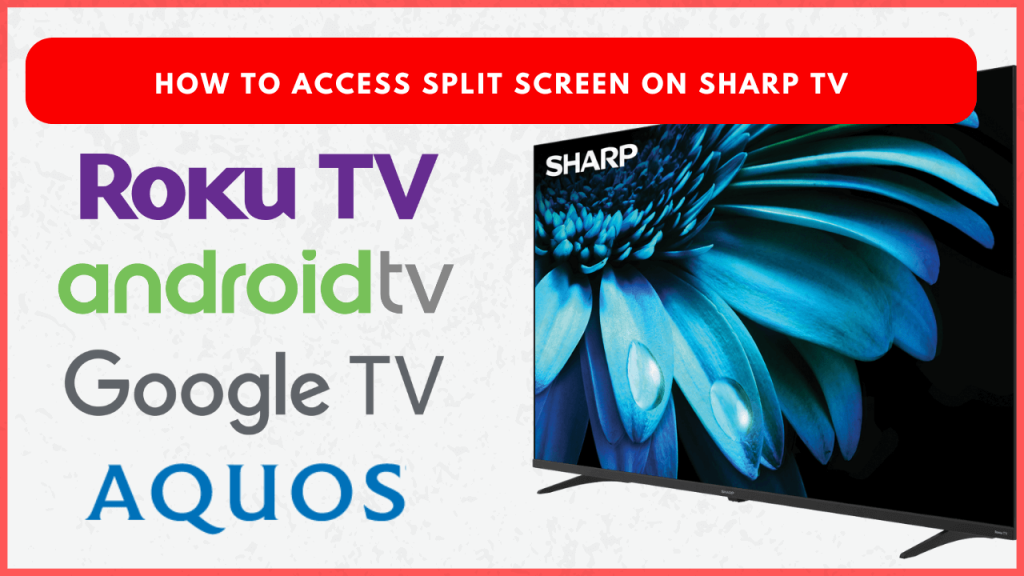Split-screen functionality on Sharp TVs allows you to view two video content side-by-side on the screen. Currently, only some Sharp Aquos TV models have the Split Screen feature. In addition, Sharp Google TVs have a Dual View Mode, which is similar to the PIP Mode. Unfortunately, the split screen feature isn’t available for Sharp Android and Roku TV. This guide covers everything you need to know to set up and use the split-screen feature on your Sharp TV.
Steps to Enable Split Screen on Sharp Aquos TV
Certain Sharp Aquos TV models have split-screen functionality, allowing users to divide the screen and select two different inputs for concurrent viewing. Turn on the Sharp TV and refer to the steps below.
1. Hit the P&P button on your remote (often labeled “PIP” or “Multi-View” on some models). As a result, a split screen will display.
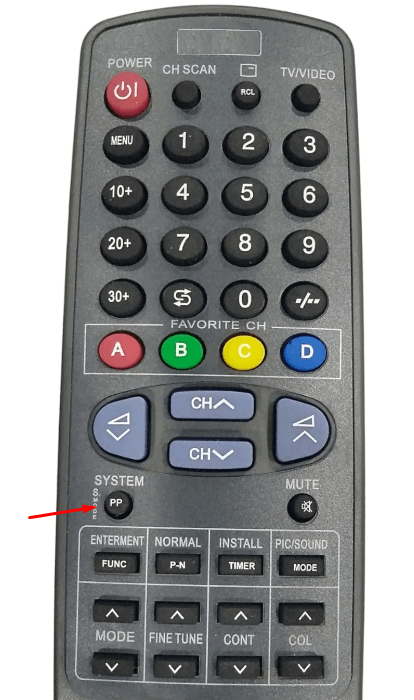
2. Once the screen splits, select the desired channels or sources for each split screen to stream content.
3. To exit the split screen mode, simply press the P&P button again.
Limitations of Split Screen on Sharp TV:
- External PC inputs or RS-232C signals may not be compatible with split-screen mode.
- Content cannot be displayed from the same input source on both screens.
- This mode may not work if the content has different vertical refresh rates (e.g., 1080p at 50Hz and 1080p at 60Hz).
Picture-in-Picture (PiP) Mode on Sharp Aquos TV
Picture-in-Picture mode is another excellent way to view two pieces of content at the same time on your TV. This feature enables a small inset window to display secondary content over the main screen.
1. Hit the Green “PIP” Button on your Sharp TV remote to activate PiP mode.
2. Tap the Menu button and select PiP type and screen position.
3. Swap Channels by pressing the Yellow button, switching between the main and PiP screens.
4. Move the PiP Window using the Red button, then use the Green button to adjust the PiP frame color.
Steps to Use Dual View Mode on Sharp Google TV
Some Sharp Google TVs include a “Dual View” feature that acts similarly to the Split Screen and PIP Mode. The steps to use the dual view mode are listed below.
- While watching live TV, press the Dual View button on the remote.
- The main screen will shrink slightly, with the secondary window appearing in the corner.
- Move, resize, and change the position of the Dual View window to your desired place.
Try this Alternate Way to Get a Split Screen on Sharp TV
If your Sharp TV lacks a built-in split-screen option, buy external tools like Multiviewer from Amazon and connect it to the TV. A Multiviewer lets users display multiple HDMI sources on one screen, which is ideal for watching sports games or news broadcasts simultaneously.
If you use a Sharp Android TV or Sharp Roku TV, you can use the steps below to view two content simultaneously on the same screen.
- Use an HDMI cable to connect the Multiviewer to your TV.
- Connect up to four HDMI sources (such as set-top boxes, gaming consoles, or streaming devices) to the Multiviewer.
- Change your Sharp TV’s input to the HDMI port where the Multiviewer is connected.
- Use the Multiviewer’s remote to choose different viewing modes (dual, quad, etc.) and adjust screen layouts.
FAQ
No. The Picture-in-Picture (PiP) feature is available only on some Sharp Aquos TVs.
The Split Screen feature is exclusive to Sharp Aquos TVs. If you cannot find this option on your TV, you may be using an incompatible model.