Enhancing the picture quality of your Sharp TV can transform your viewing experience, making colors more vibrant and images more lifelike. Calibration involves adjusting several settings, such as color temperature, contrast, white balance, and HDR, to achieve optimal visual performance. This guide will provide you with a comprehensive approach to how to calibrate your Sharp TV effectively, ensuring you enjoy a fantastic cinematic experience at home.
Why You Need to Calibrate Your Sharp TV?
Calibrating your TV goes beyond merely adjusting the settings; it creates a personalized viewing experience that reflects the director’s original vision. Without calibration, you might miss crucial details in darker scenes or find colors appearing washed out. Calibration optimizes the visual output, providing clarity and depth that standard settings often fail to deliver.
Choose the Best Picture Mode Settings on Sharp TV
The first step in your calibration journey is selecting the appropriate picture mode. Sharp TVs typically feature several modes, each tailored for different viewing experiences.
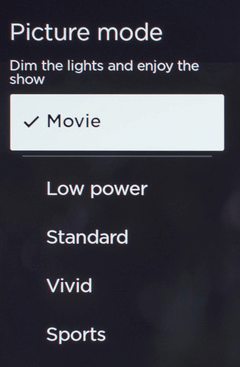
- Store Mode: Designed for display in retail environments; it enhances colors but is not suitable for home use.
- Standard Mode: A balanced option suitable for most viewing conditions.
- Movie Mode: The film mode on Sharp TV is ideal for film lovers, offering accurate color representation and a cinematic feel.
- Game Mode: Reduces input lag, making it perfect for gamers.
- Vivid Mode: Enhances brightness and saturation for a more vibrant picture.
- Sports Mode: Optimizes settings for watching sports by enhancing motion clarity and brightness.
- Low Power/Eco Mode: Reduces power consumption by adjusting brightness and other settings.
To change the picture mode, press the Menu button, navigate to Picture Settings, click the Picture mode option, and select the mode that best fits your viewing habits.
HDR Settings
For those using HDR content, optimizing your settings is crucial for achieving the best picture quality. HDR enhances contrast and color, allowing for a more dynamic range.
Ensure HDR is activated for apps like Netflix or Amazon Prime, typically indicated by an HDR icon. This mode usually adjusts the picture settings automatically. In the HDR mode, it is better to leave the picture settings to default. If you want to change the color temperature, change it to Warm or Cool based on your convenience.
Also, make sure to disable the ECO Mode on Sharp TV to prevent it from dimming unnecessarily, which can hinder HDR performance.
Note: When connecting external devices (e.g., gaming consoles), ensure HDMI settings are set to Auto to take full advantage of HDR capabilities.
Basic SDR Calibration Settings
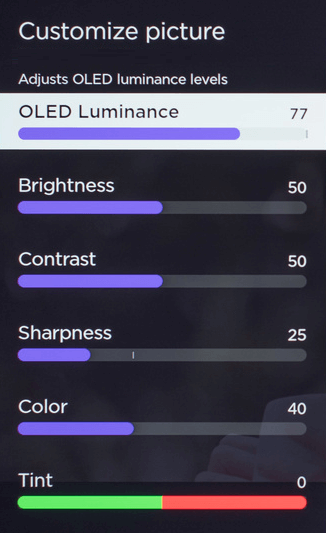
For Standard Dynamic Range (SDR) content, use these recommended settings. These settings provide a solid foundation, allowing for further adjustments based on room lighting and personal preference.
| Setting | Recommended Value | Description |
|---|---|---|
| OLED Luminance | 80 | Maximizes brightness while maintaining image quality. Ideal for well-lit rooms. |
| Brightness | 50 | Adjusts the overall light intensity of the image. |
| Contrast | 45 | Enhances the difference between light and dark areas, providing depth to the image. |
| Sharpness | 20 | Controls the clarity of the image. A lower value helps maintain a natural look without excess detail. |
| Color | 45 | Balances the saturation of colors. Adjust this to achieve vibrant yet realistic hues. |
| Tint | 0 | Ensures a neutral color balance between red and green. A value of zero typically provides accurate colors. |
Expert Settings for Advanced Calibration on Sharp TV
For viewers wanting to delve deeper, Sharp TV offers advanced calibration settings.
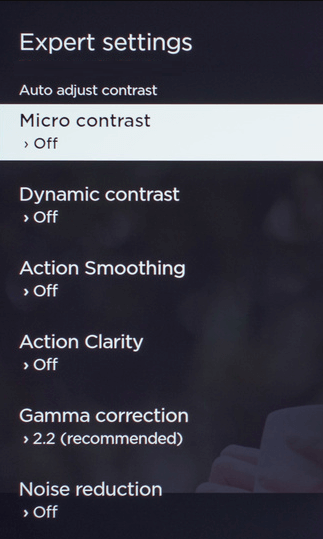
- Color Temperature: Ranging from cool (more blue) to warm (more red). Start with Warm and adjust based on your room’s lighting.
- White Balance: To fine-tune, display a white image and adjust the RGB values until you achieve a pure white. This step is crucial for color accuracy.
- Gamma Adjustment: This controls the luminance and should typically be set to 2.2 for the best performance.
Dolby Vision on Sharp TV
If your Sharp TV supports Dolby Vision, ensure it’s enabled to adjust picture settings according to ambient lighting conditions automatically. So, you don’t need to make any further changes to the settings. However, you can set the color temperature to Warm or Cool, depending on your taste.
Try this Calibration Settings for Sharp Aquos TVs
For older Sharp Aquos models, especially if you’re using them for gaming or streaming, you can find the following adjustments beneficial.
| Setting | Recommended Value |
|---|---|
| Picture Mode | Game (for gaming) |
| Film (for movies) | |
| Brightness | 55 |
| Contrast | 45 |
| Sharpness | 9 |
| Tint | 0 |
| Backlight | 50 |
Additional Tips!
- Turn off features like Dynamic Backlight Control and ECO Sensor to avoid fluctuations in brightness during viewing.
- For OLED models, disabling Action Clarity and Action Smoothing on Sharp TV can help prevent that dreaded soap opera effect.
Once you’ve calibrated your Sharp TV, it’s essential to revisit your settings periodically. Factors such as room lighting changes, new content types, or software updates can affect picture quality. Regularly checking and adjusting settings will ensure your viewing experience remains optimal.
FAQ
Yes, resetting the Sharp TV will erase all the calibrations and set the TV picture settings to their default.
Movie (HDR) is the best picture mode for Sharp Smart TV.
