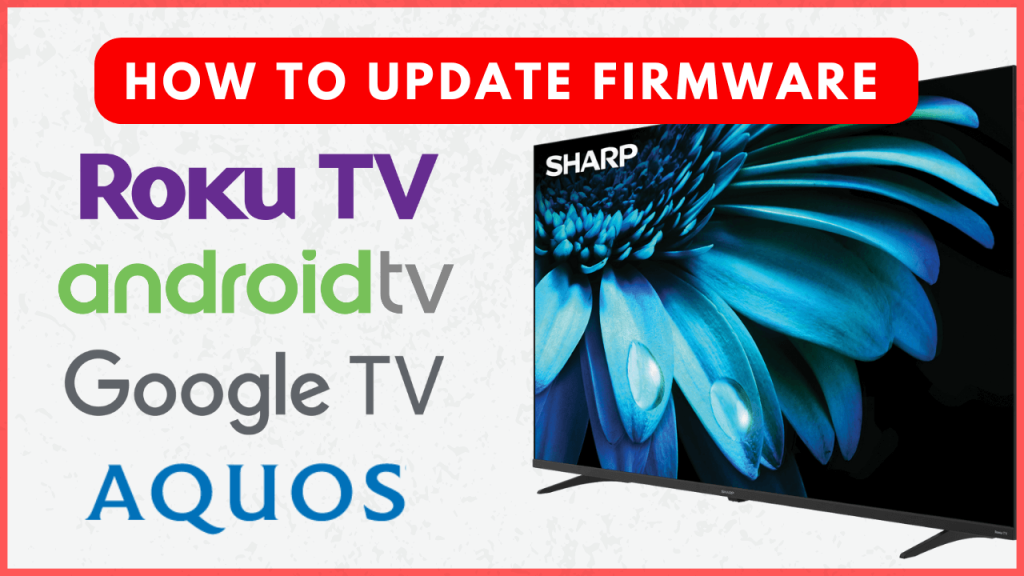Keeping your Sharp TV’s firmware up to date is crucial for accessing new features, maintaining optimal performance, and ensuring compatibility with the latest streaming apps. You can easily update the Sharp TV software through the settings or by using a USB drive, depending on your TV model and operating system. This guide will explain the steps to update Sharp TV firmware for all models, helping you keep your TV running smoothly.
How to Update Sharp TV Firmware
Generally, the Sharp TV will automatically search for and download updates when available. Once the update is downloaded, the TV will prompt you to restart to complete the installation. If it fails to install the firmware automatically, you can access the settings for manual updates.
Sharp Android TV
1. Navigate to Settings from the home screen.
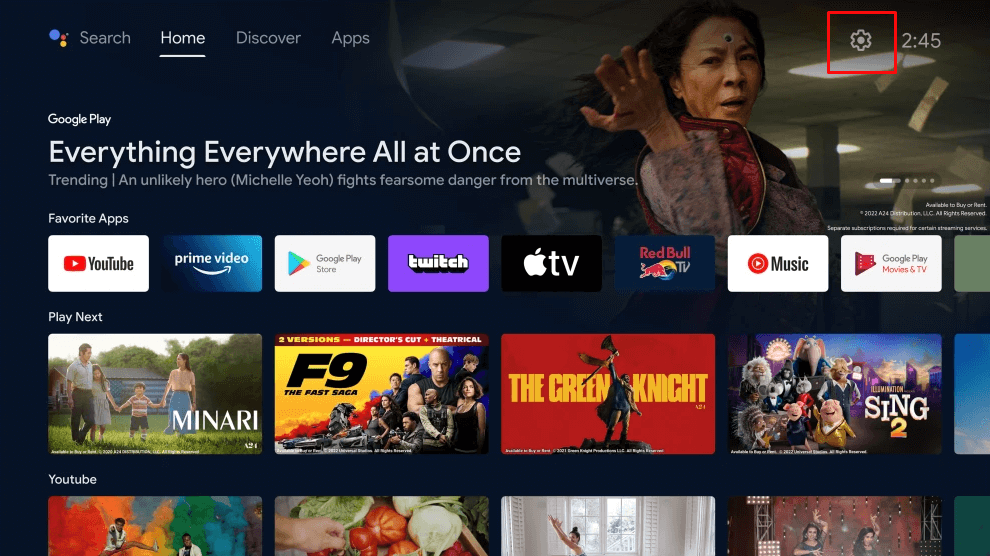
2. Select Device Preferences and then About.
3. Choose System Update and follow the instructions on the screen. Your TV will restart to finish the update process.
Sharp Google TV
1. Launch the home screen of the Sharp Google TV with the remote control.
2. Select the Profile icon and then go to Settings.
3. Scroll to System and choose About.
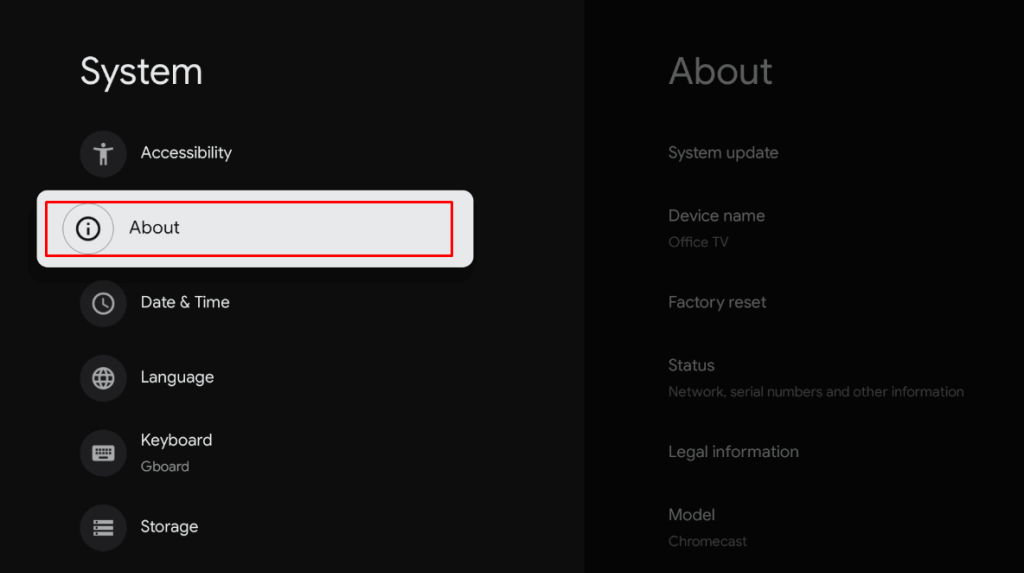
4. Tap the System Software Update option. Your TV will scan for the latest firmware.
5. Install the firmware and then restart your TV to complete the process.
Sharp Roku TV
1. On the Roku home screen, go to Settings and tap System.
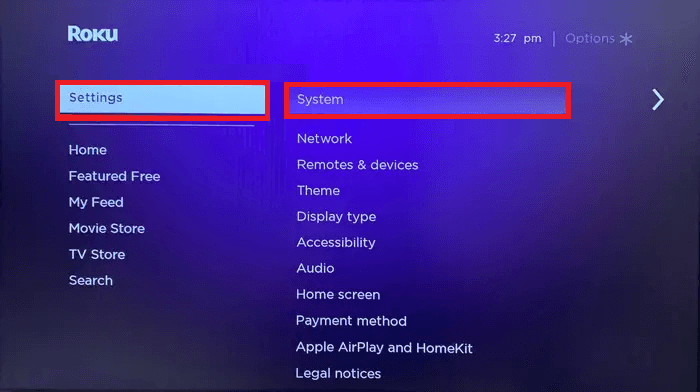
2. Select the System Update option and click Check Now.
3. Your Sharp Roku TV will automatically upgrade if a new version is found and restart when the process is complete.
Sharp Aquos TV
1. Press the Menu button on your remote and open Settings.
2. Choose Setup and then Software Update (NET).
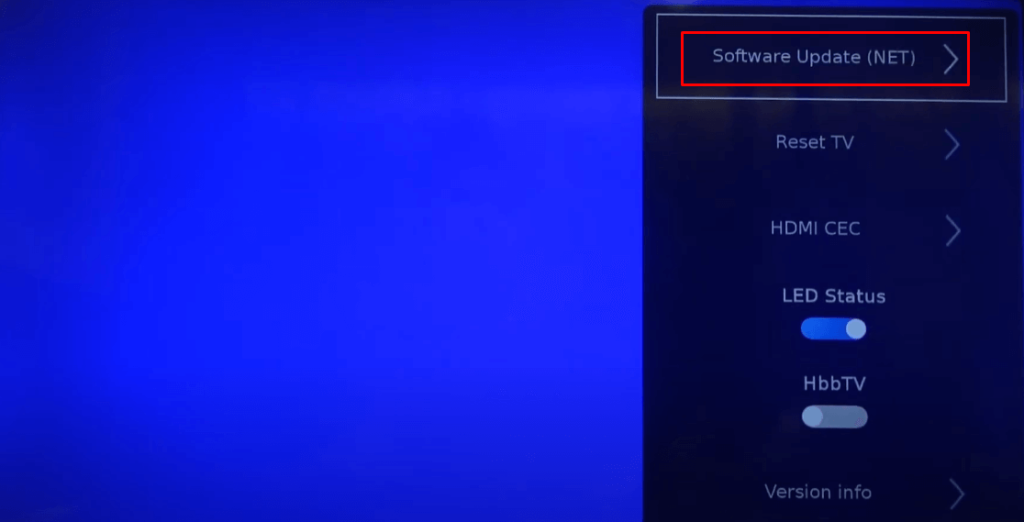
3. Download the available update and restart your TV to install the new firmware.
Updating Sharp TV Firmware Using a USB Drive
You can also use a USB drive to update Sharp TV firmware. This method applies to all Sharp models and operating systems.
1. Visit the Sharp’s Software Downloads page on your PC.
2. Choose your Country, Category, Product Name, and Language, then click Next to download the software.
3. Extract the zip file and copy it to a USB drive. Disconnect the USB from your computer.
4. Insert the USB drive into your TV’s HDMI port.
5. Turn on your TV, press Menu, and select Digital Setup.
6. Choose Software Update (USB) and enter your TV’s model number.
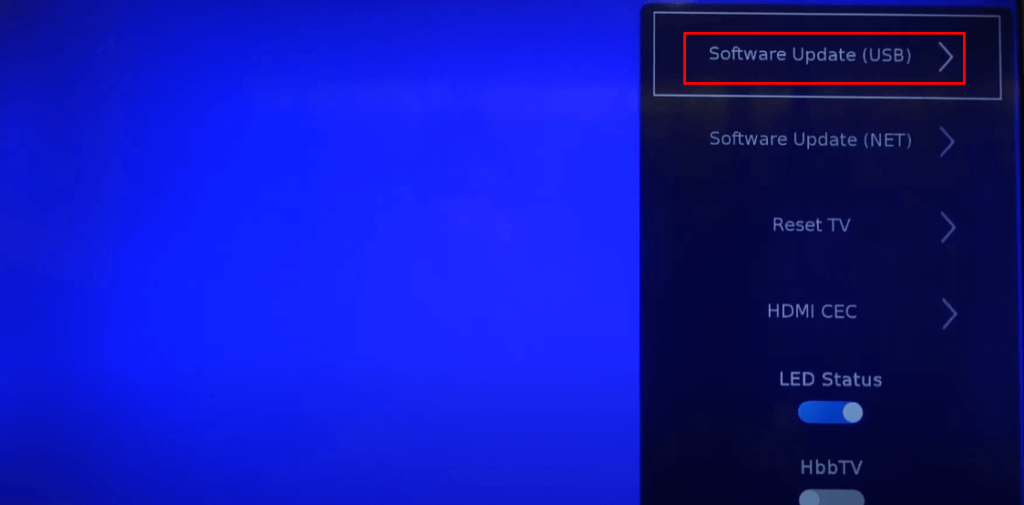
7. Enter the four-digit password. Your TV will detect the USB drive to update the firmware. After the update, the TV will restart automatically.
Troubleshooting Sharp TV Firmware Update Issues
If you’re having trouble updating your Sharp TV firmware or if the update stops all of a sudden, there could be several reasons behind this. Here are the most common causes and their solutions:
1. Poor Internet Connection: A weak or unstable internet connection can cause the firmware update to fail or stall. To fix this, ensure your Sharp TV is connected to a strong and reliable Wi-Fi network before starting the update.
2. Corrupted USB Drive: If the USB drive is damaged or corrupted, the update process may not be completed successfully. Try using a different USB drive that is properly formatted and free of errors to install the firmware update.
3. Temporary Malfunctions or Firmware Bugs: Occasional glitches or bugs can interfere with the update process on your TV. Simply restarting or performing a power cycle on your Sharp TV can clear these temporary issues and allow the update to proceed smoothly.
4. Reset Sharp TV: If you continue to experience problems with the update, performing a factory reset can help resolve underlying issues. Keep in mind that a reset will erase your personalized settings, so you may need to set up your preferences again afterward.
If problems persist, contact Sharp customer support at 1800 419 4322.
FAQ
Yes. Download a Sharp TV remote app on your smartphone and pair it with your Smart TV by connecting the devices to the same network. Once connected, access the TV settings by using the virtual remote control on the remote app and update the firmware.
No. Resetting your Sharp TV to factory settings does not revert the firmware to a previous version.
No. Updating the firmware doesn’t update the apps installed on the TV. You need to visit the respective Play Store to update them.