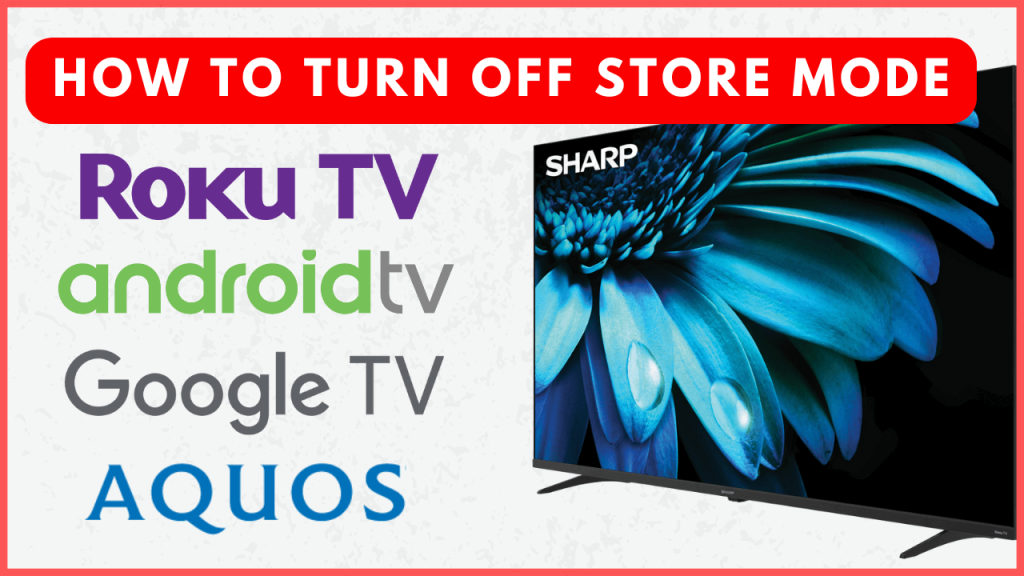Store Mode, also known as demo mode, is designed to showcase Sharp Smart TV models in retail settings. It highlights the TV’s features with vibrant brightness levels and frequent pop-up messages. While it’s perfect for retail displays, this mode can be distracting and overly bright for home use.
Turning off Store Mode is essential for customizing your Sharp TV to provide a more relaxed and enjoyable viewing experience at home. This guide will walk you through the steps to disable Store Mode on any Sharp Smart TV, enhancing your TV’s usability and performance for everyday use.
How to Turn Off Store Mode on Sharp Smart TV
Currently, Sharp Smart TVs have four different operating systems: Android, Google, Roku, and Aquos (older models). Based on that, the steps for disabling the store mode will vary.
Android TV
1. Go to Settings and find the Device Preferences section.
2. Select TV Mode under the Device Preferences menu.
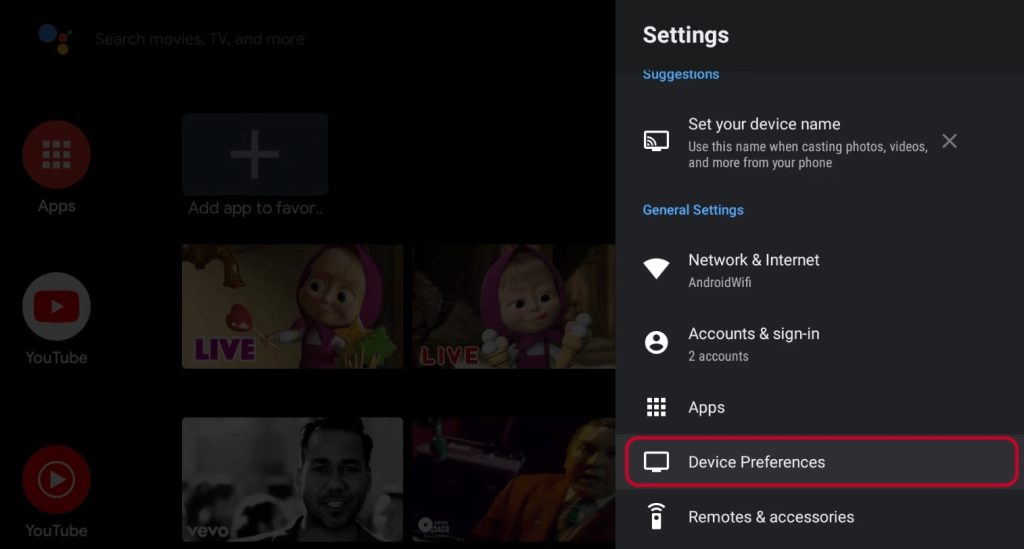
3. Choose Home Mode to deactivate Store Mode.
Sharp Google TV
1. Head to the Profile icon and then click the Settings icon.
2. Choose Channels & Inputs and go to the System section.
3. In Advanced Settings, select Usage Mode.
4. Pick Home Mode to disable Store Mode on your Google TV.
Sharp Roku TV
On Roku TVs, you can disable the Store mode only by resetting the firmware.
1. From the home screen, select Settings.
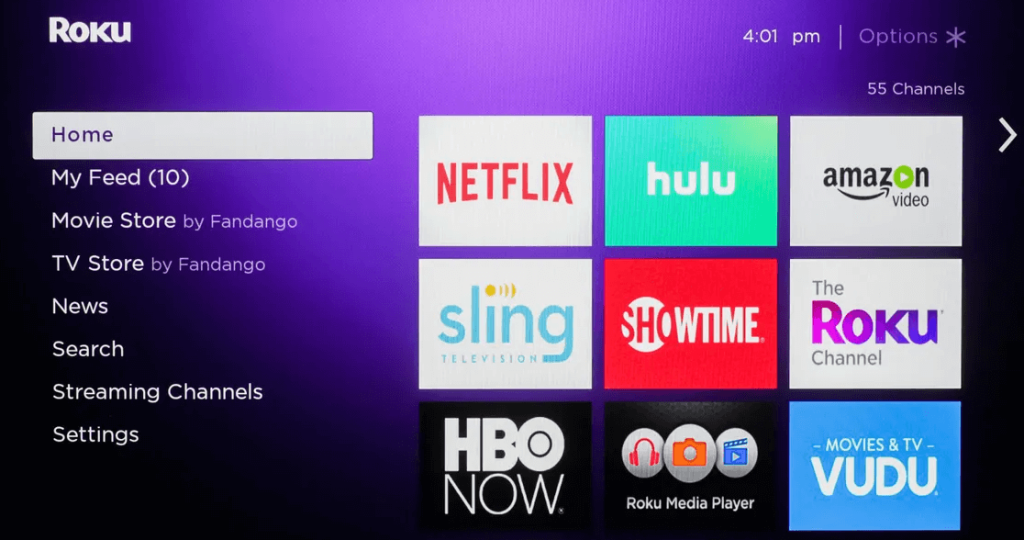
2. Next, go to System and click Advanced System Settings.
3. Choose Factory Reset. After the reset, your Sharp TV will launch in Home Mode.
Sharp Aquos TV
1. Open the Settings menu.
2. Locate and select Setup.
3. Switch from Store Mode to Home Mode.
4. Reboot your TV to apply the changes.
How to Fix Sharp TV Stuck in Store Mode?
Whenever your Sharp Smart TV is stuck in retail mode, force restart it by unplugging the power cables from its sources and connecting them back after a few minutes. If the issue has not been resolved, you can try resetting the firmware to bring your TV out of retail mode. For assistance, you can reach out to the Sharp TV customer team.