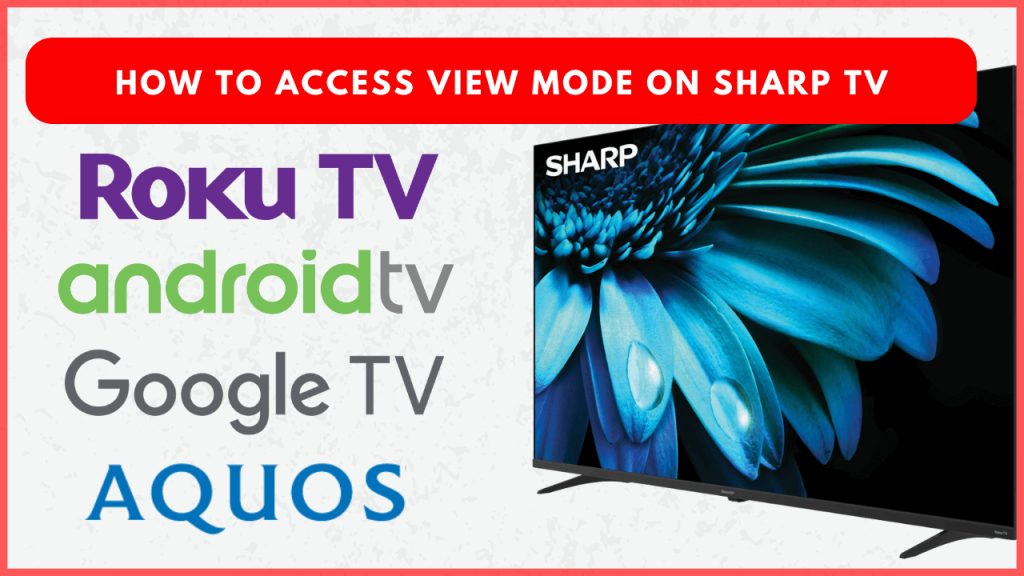Most Sharp TV models include a View Mode feature that lets users adjust the screen’s aspect ratio based on the content type. This helps eliminate unnecessary black space for widescreen movies, HD broadcasts, and older content, ensuring an optimal viewing experience. You can access the View Mode or aspect ratio settings in the Picture Settings on your Sharp TV. In this guide, you will learn the steps to set up View Mode on different Sharp TVs.
Note – Except for Sharp Roku TVs, all other Sharp TV models have the option to customize the aspect ratio.
Steps to Set Up View Mode on Sharp Aquos TV
1. After turning on your Sharp Aquos TV, press the Menu button. If your remote has a dedicated View Mode button, press it to open the View Mode settings.
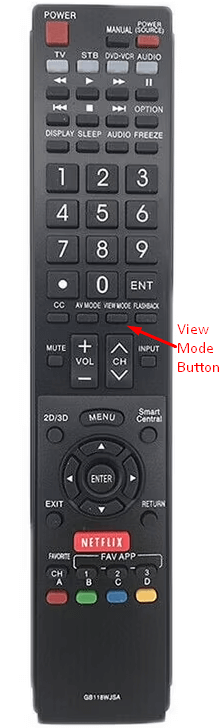
2. From the variety of aspect ratio options, such as Wide, Zoom, Stretch, or Dot by Dot. Pick your desired option.
4. Once you’ve chosen your preferred setting, confirm and exit the menu. Now, stream the video content using the preferred aspect ratio. Remember that for the content, such as 3D video, you can’t change the View Mode.
Steps to Change Aspect Ratio on Sharp Android TV
1. On the home screen, hit the Settings icon and select Device Preferences.
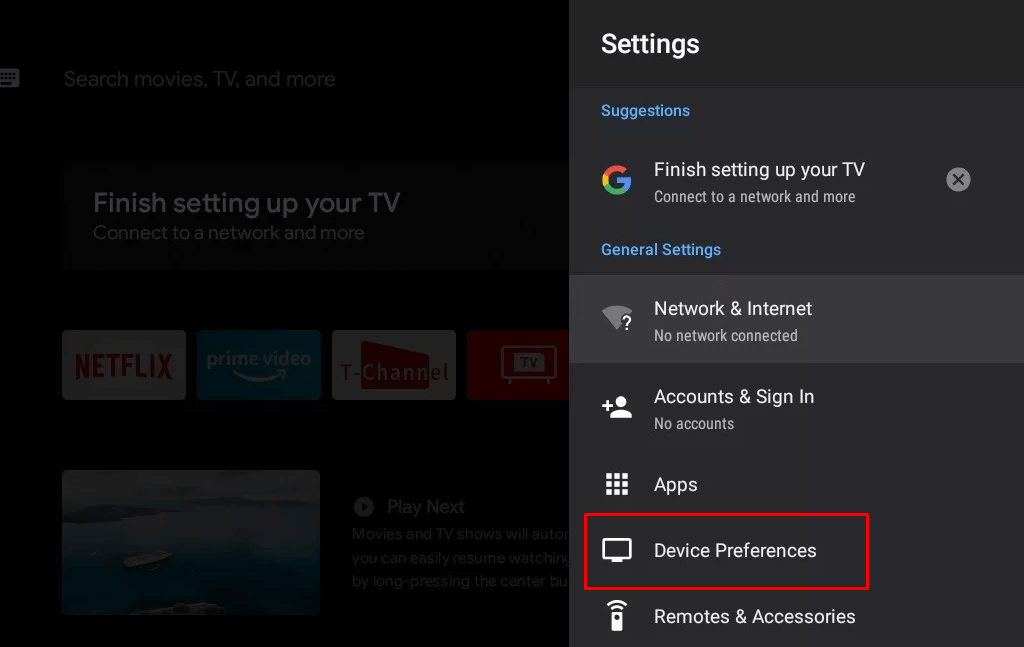
2. Tap the Picture option and, following it, click on Picture Mode. From here, you can modify the aspect ratio by choosing Auto, 4:3, 16:9, or other options like Full or Zoom
Each setting is ideal for different types of content, so choose the one that best matches your current display needs.
Steps to Adjust Aspect Ratio on Sharp Google TV
1. From the Sharp Google TV interface, click the gear icon to launch settings and tap on Display & Sound.
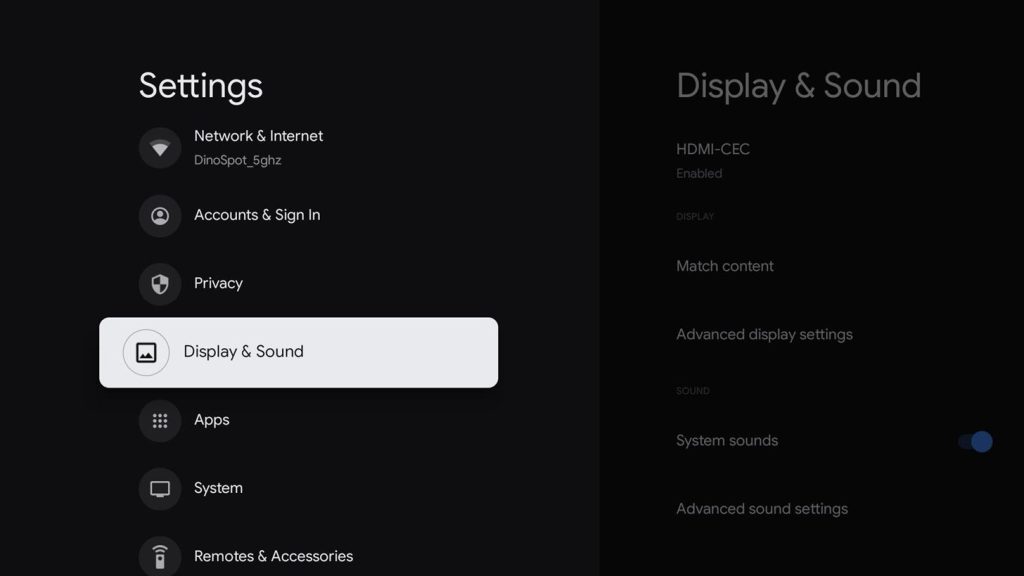
2. Then navigate to “Screen” settings and change the aspect ratio by selecting between options such as Wide Zoom, Full, Normal, or Zoom.
3. Exit the menu once you have saved your preferred settings.
Select the Best View Mode for Different Content Types
The table provides an overview of the Viewing Mode options available on Sharp TVs, detailing how each mode adjusts the display for different types of content.
| Content Type | Viewing Mode | Description |
|---|---|---|
| HD Programs | Stretch | Optimal for 1.78:1 aspect ratio; slim black bands visible at the top and bottom. |
| Dot by Dot (Full Screen) | Automatically detects resolution; full-screen is available only for 720p signals. | |
| S.Stretch (Smart Stretch) | Stretches 4:3 programs to fill the screen appropriately. | |
| Zoom | Ideal for 2.35:1 aspect ratio content; provides immersive full-screen viewing. | |
| 4:3 Programs | Side Bar | Adjusts 4:3 content to fit a standard screen format. |
| S.Stretch (Smart Stretch) | It Widens display for anamorphic DVDs, achieving a full-screen view. | |
| Stretch | Stretches 1.78:1 DVDs to fill the screen; slight black bars for 1.85:1 DVDs. | |
| USB-Video | Auto Mode | Retains the original aspect ratio in full-screen mode. |
| Original Mode | Displays the image in its authentic dimensions. |
Additional Picture Modes on Sharp Smart TV!
The table outlines various TV Picture Modes, each designed for specific viewing experiences. Configuring these picture modes with the View mode will enhance the streaming quality.
| Picture Mode | Description |
|---|---|
| Standard Mode | Balanced settings for everyday TV watching; average brightness and contrast. |
| Vivid Mode | Boosts brightness and color for viewing in bright rooms. |
| Movie Mode | Optimizes picture settings for darker environments and cinematic content. |
| Game Mode | It reduces input lag for a smoother gaming experience. |
| Sports Mode | Enhances motion clarity for live sports action. |
| Energy Saving Mode | Conserves power by lowering the brightness. |
FAQ
If you notice a stretched video, it may be due to incorrect Aspect Ratio settings. Go to Picture Settings on your TV and customize the aspect ratio to resolve this problem.
Yes. You can enable the Auto Display Area feature in Sharp Google TV by navigating to Settings, then Display & Sound, and enable the Auto Display Area option. This will automatically adjust the screen size to fit the content being viewed.