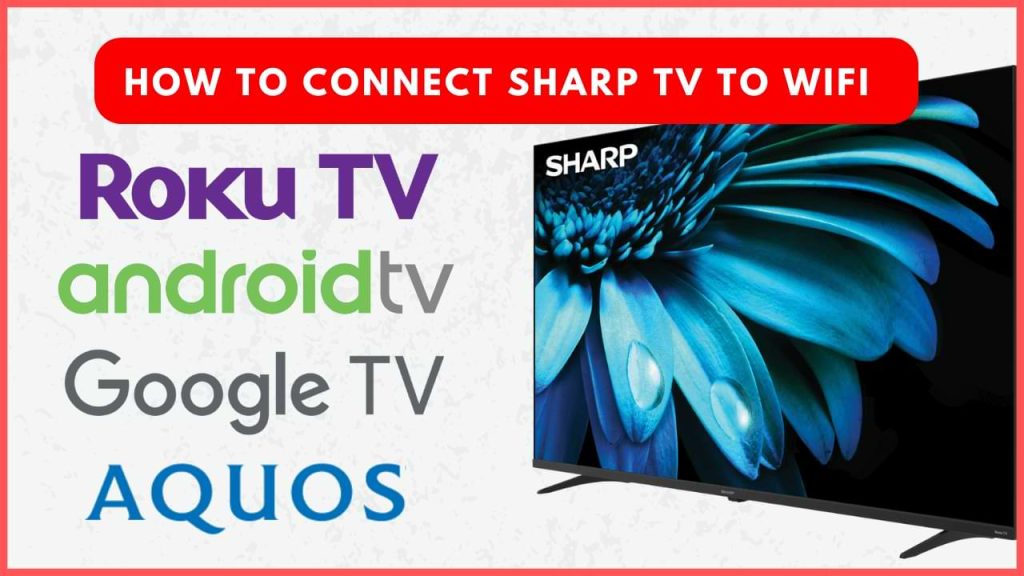Generally, you need to connect your Sharp TV to a WiFI network while setting it up. If you have skipped the process or want to connect your Sharp TV to a different WiFi network, you can do it simply by navigating to the network settings. In this guide, we will explain the steps to connect different models of Sharp TV to a WiFi network. Additionally, we have also mentioned a few solutions that will help you when there is an issue with connecting Sharp TV to a WiFi network.
How to Connect Sharp TV to WiFi
The steps for connecting Sharp TV to a wireless network vary depending on its operating system.
Sharp Android TV
1. From the home screen, navigate to and select the gear-shaped Settings icon.
2. Within Settings, find and select Network & Internet.
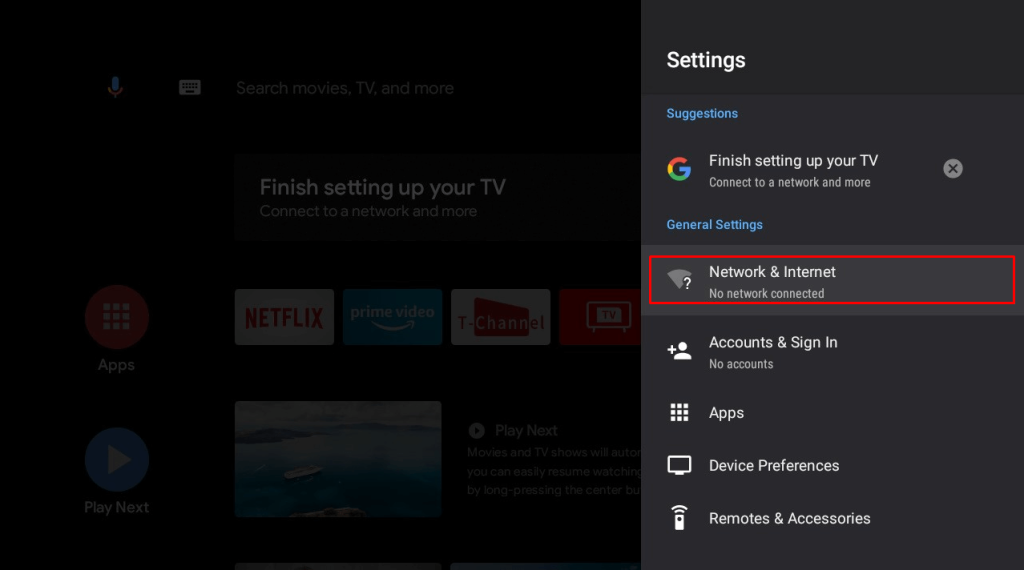
3. Turn on the WiFi option to view the available wireless networks within range.
4. Select your WiFi network from the list that appears.
5. Enter the WiFi password carefully and connect with the network.
6. Once connected, a message stating, “Connected successfully” will appear on the screen.
Sharp Google TV
1. Click the Profile icon at the top of the screen, then select Settings from the menu.
2. Scroll down and choose Network & Internet to manage your network settings.
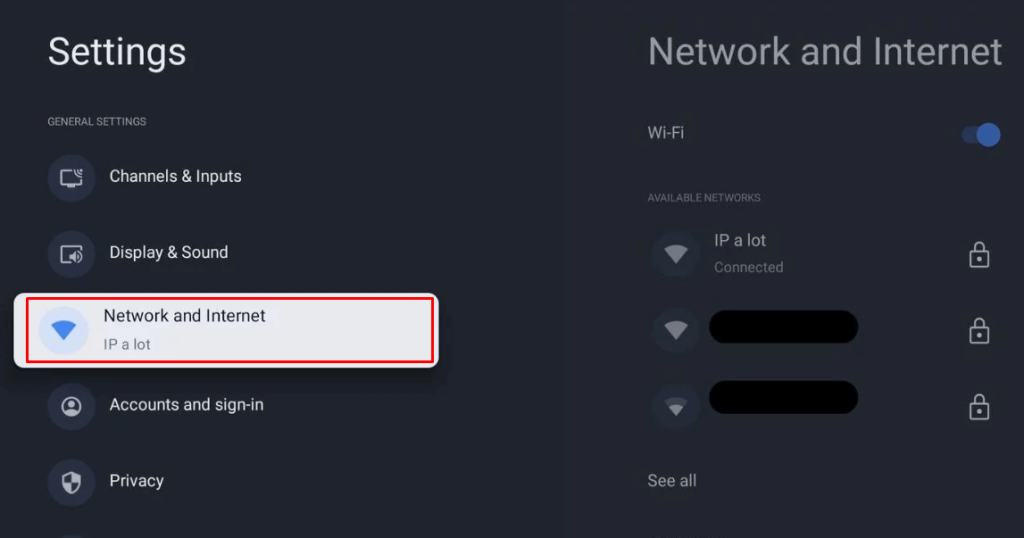
3. Make sure WiFi is activated. Your TV will scan for available networks. Select your network from the list and enter the WiFi password to connect.
Sharp Roku TV
1. From the home page, scroll down and select Settings → Network.
2. Tap Set up connection and choose Wireless from the options.
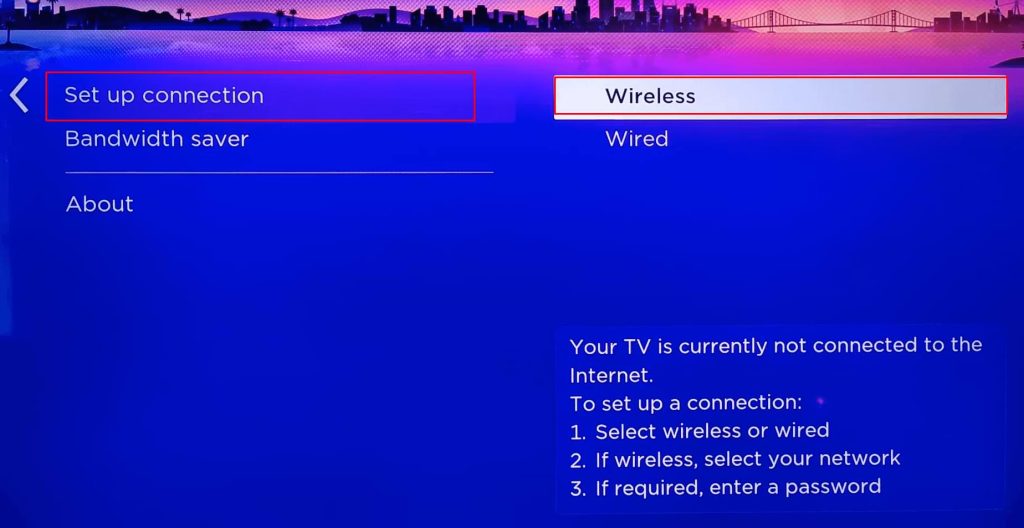
3. Your TV will search for available wireless networks. Select your network and enter the password. Click Connect to finalize the connection.
Sharp Aquos TV
1. Press the Menu button on your remote control.
2. Select the Settings option at the bottom of the page.
3. In the Settings menu, scroll down to the Network and select Configuration.
3. Choose Wireless Setting and then click Auto to begin the automatic connection process.
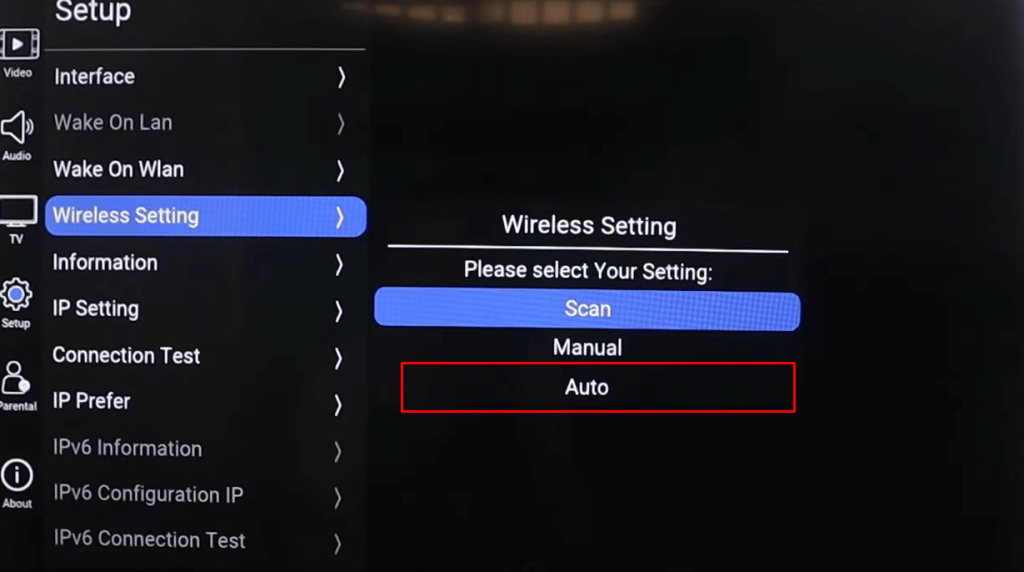
4. Press and hold the WPS button on your router for more than 5 seconds to initiate the connection.
5. Your TV will automatically establish a wireless connection. If needed, perform a connection test to confirm the setup.
If you prefer Manual Setup, click the Scan option and select Home WiFi connection. Then, manually enter the required WiFi password to connect to your network.
Connect Sharp TV to a WiFi Network Without a Remote
When the remote control is lost or damaged, you can use a wireless mouse and keyboard to access the TV settings. Connect the dongle of the mouse and keyboard to the USB port of your Sharp TV. Once connected, wait for the mouse cursor to appear on the screen. With the help of that, navigate to the above-mentioned TV settings and change the WiFi to a different network. You can use the keyboard to enter the password.
Try Ethernet Cable
If you have placed the WiFi router near your Sharp TV, you can use the ethernet cable for internet connectivity. Simply connect one end of the Ethernet cable to your router and the other end to your TV. This wired connection typically offers faster and more stable internet speeds than WiFi, ensuring a smoother experience while streaming videos or using online apps on your TV.
Troubleshooting WiFi Connection Issues on Sharp TV
If you’re having trouble connecting your Sharp TV to WiFi, several issues might be causing the problem. Here are common solutions that you need to try.
1. Router Issues: If your Sharp TV frequently disconnects from WiFi, try restarting your router. Then, try reconnecting the TV to WiFi.
2. Firmware Updates: Ensure your Sharp TV’s firmware is up to date. Outdated firmware can cause connectivity issues.
3. Power Cycle: Power cycle your Sharp TV by turning it off, unplugging it for a few minutes, and then turning it back on. Try reconnecting to the WiFi again.
4. Router Placement: Keep the router closer to your Sharp TV to improve the signal strength.
5. Contact Support: If the problem persists, it might be related to your router or network. Contact your ISP or a technician for assistance. If the issue is with the Sharp TV itself, reach out to Sharp customer support for help.
FAQ
Restart both the Sharp TV and your router. Make sure the router is close to the TV and switch the WiFi band to 2.4 GHz if you’re currently using 5 GHz.
Yes. You can use a wireless keyboard or mouse connected to the Sharp Aquos TV to act as a virtual remote, allowing you to set up the WiFi connection.
Your Sharp TV might not connect to the internet due to firmware bugs or temporary malfunctions. Restarting or power cycling the TV can often resolve these issues and restore connectivity.