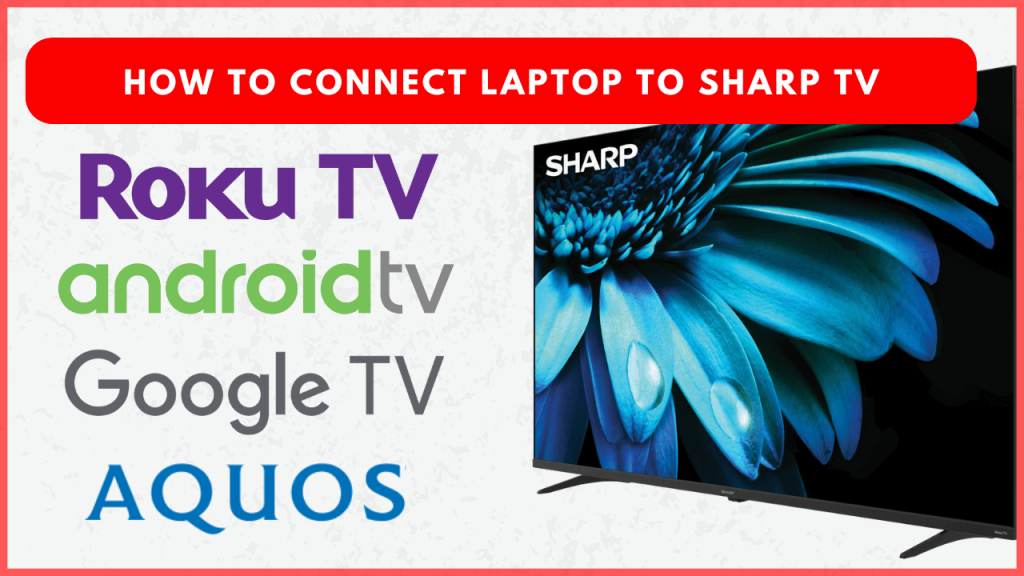Connecting your laptop to a Sharp TV allows you to enjoy movies, presentations, and games on a larger screen. You can connect your laptop to a Sharp TV either with a cable or wirelessly. Once connected, you can mirror your laptop screen on the TV and watch your favorite content with family and friends. This guide will show you the different ways to connect your laptop to a Sharp TV.
How to Connect a Laptop to Sharp TV With an HDMI Cable
HDMI cable is the best way to connect the Sharp TV to a Laptop. To begin, ensure both devices have an HDMI port. If your laptop lacks HDMI but has a VGA port, use a VGA cable along with an audio cable for sound.
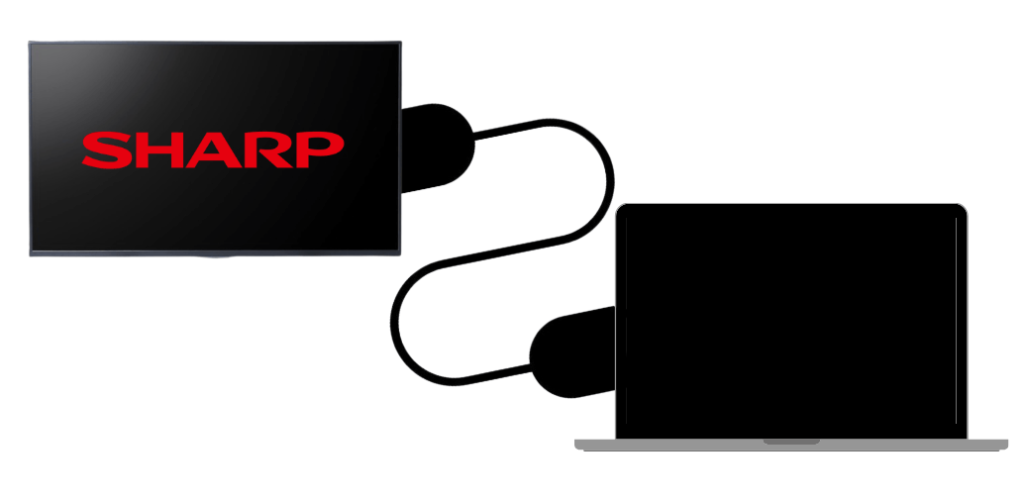
1. Start by plugging one end of the HDMI wire into your laptop’s HDMI port and the other end into your Sharp TV’s HDMI port.
2. Using the Sharp TV remote, press the INPUT button and change the Sharp TV input to the HDMI.
3. Similarly, go to the Display Settings on your Laptop and change the settings. Once done, your laptop screen should display on the Sharp TV.
Note: If you’re using a MacBook without an HDMI port, you can still connect to the TV by purchasing an Apple USB-C Digital AV Multiport Adapter from Amazon.
How to Connect Laptop to Sharp TV Wirelessly
The best way to connect and view the laptop screen on a Sharp TV is to use the screen mirroring method. To do it, connect Sharp TV to the WiFi network where the laptop is connected. Make sure to enable Screen Mirroring or AirPlay on your Sharp TV before proceeding to the steps.
Note – If your Sharp TV doesn’t support screen casting, buy a Chromecast device from Amazon and connect it to your TV.
Windows PC:
- Press the Windows + K key and select the Sharp TV name from the Connect menu.
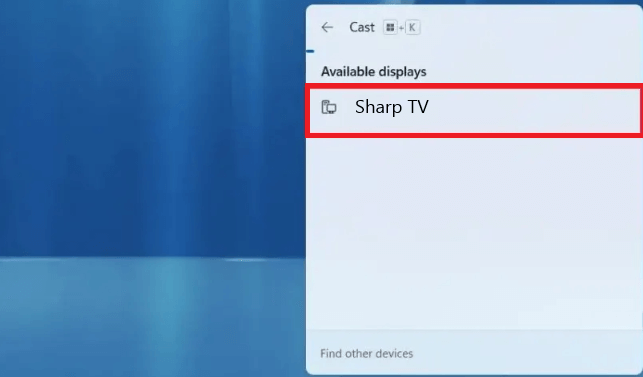
Mac:
- Tap the Control Center icon on the menu bar.
- Hit Screen Mirroring and pick the name of your Sharp TV.
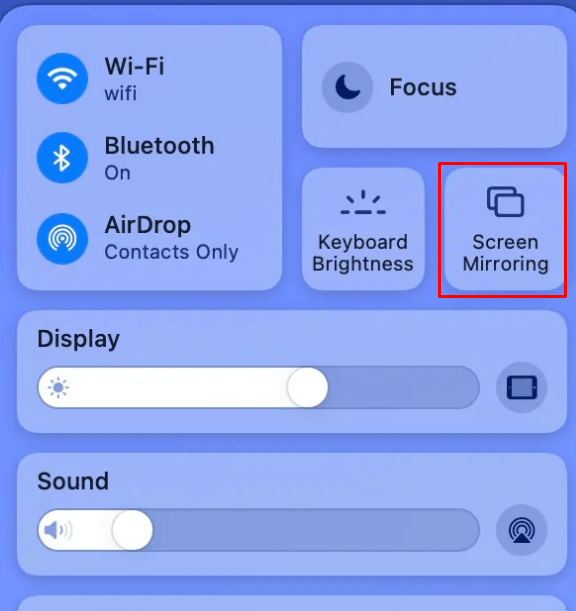
Now, you can view the Laptop screen on your TV.
You can also use the Chrome browser to mirror the Laptop screen on Sharp TVs. To do it, open the Chrome browser on your Laptop and follow the steps below.
Select the three-dotted icon → Tap Cast, save, and share → Select Cast → Tap Cast Desktop → Select the Laptop Screen and hit Share → Tap the Sharp TV name.
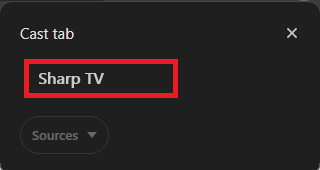
Now, the Laptop screen will be mirrored on your TV.
In addition, you can use screen mirroring apps like ApowerMirror, AirScreen, or LetsView to mirror the Laptop screen on Sharp TVs.
How to Share Media Files to Sharp TV via DLNA (Digital Living Network Alliance)
DLNA allows you to stream media from your laptop to your Sharp TV over the same network. Fortunately, the Sharp TVs support the DLNA function. As Mac devices don’t support DLNA, you can use only the Windows PC in this method.
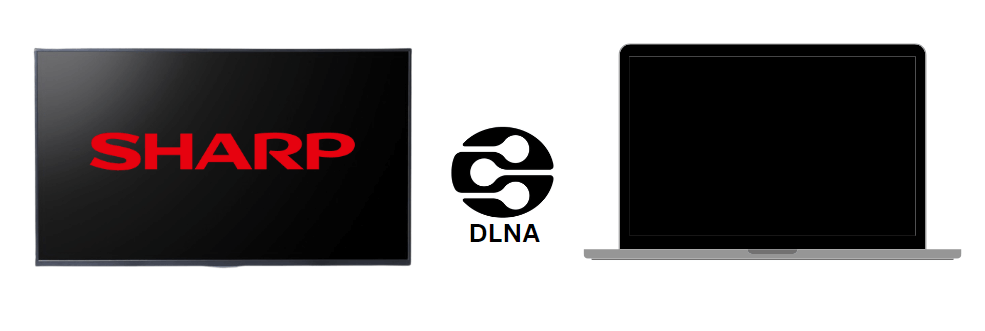
Make sure your Sharp TV is connected to the same WiFi as your Laptop. Then, set up the DLNA configuration on your Windows Laptop by navigating to the Control Panel. After this, locate the Media Server or DLNA option in the Sharp TV Settings and select it. Once the setting is enabled, you can share the files between Sharp TV and Laptop.
FAQ
Your laptop may not be connecting to the Sharp Aquos TV via HDMI due to a faulty cable, incorrect input source, or incompatible display settings.