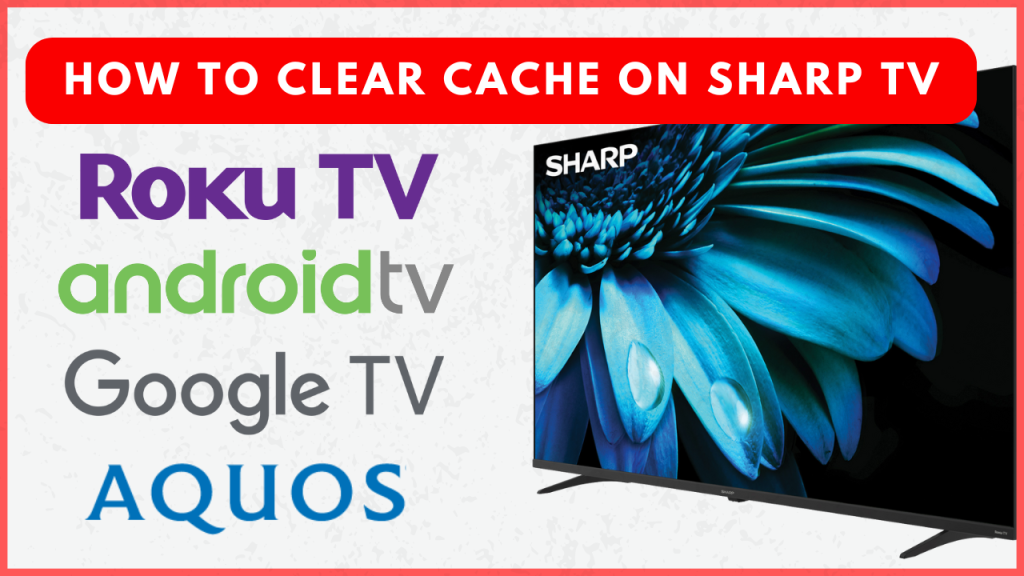Cache files can build up over time on your Sharp TV, potentially leading to slower performance and unresponsive apps. Clearing the cache is an effective way to maintain your TV’s efficiency and ensure apps run smoothly. The process for clearing cache files differs depending on the model of your Sharp TV, whether it’s an Android, Google, Roku, or Aquos TV. In this article, we’ll guide you through the steps to clear cache files for each Sharp TV model, along with alternative methods to improve the device’s performance.
How to Clear the Cache Files on Sharp TV
You need to follow different procedures to delete the cache files on your Sharp TV based on its model.
Sharp Android TV
You can clear the cache on your Sharp Android TV either for all apps at once or for specific applications.
Clear Cache for All Apps
1. Go to the home screen and select Settings.
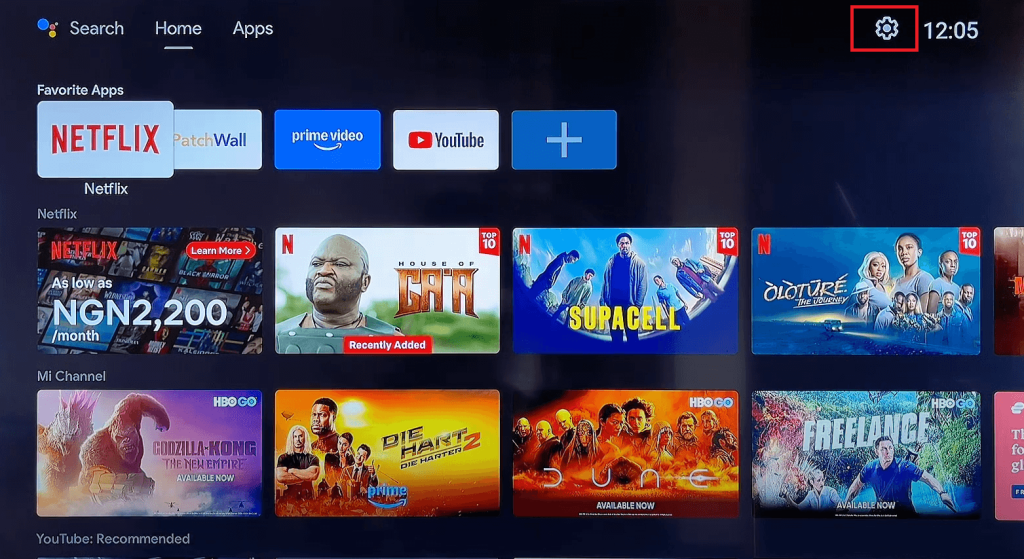
2. Scroll down and choose Device Preferences.
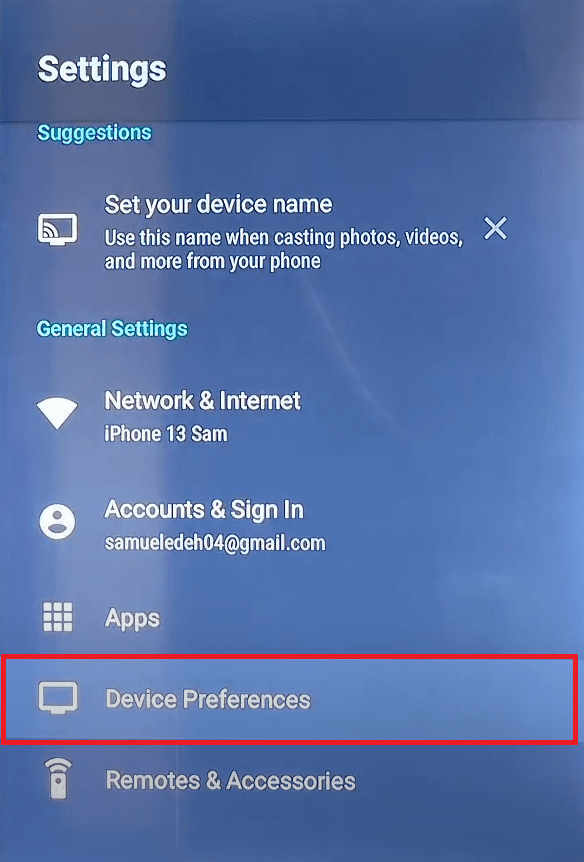
3. On the next screen, tap Storage, then choose Internal shared storage.
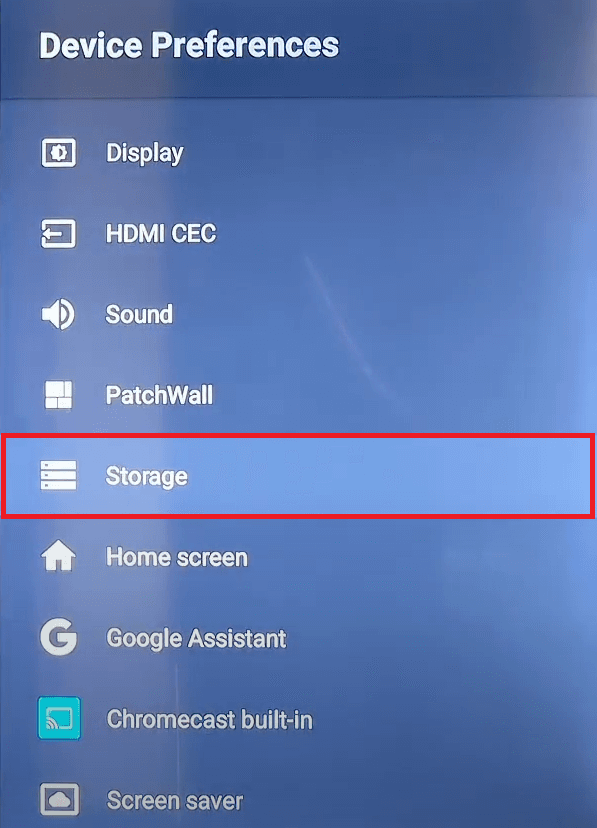
4. Click Cache Data to clear the cache for all apps on your Sharp Smart TV.
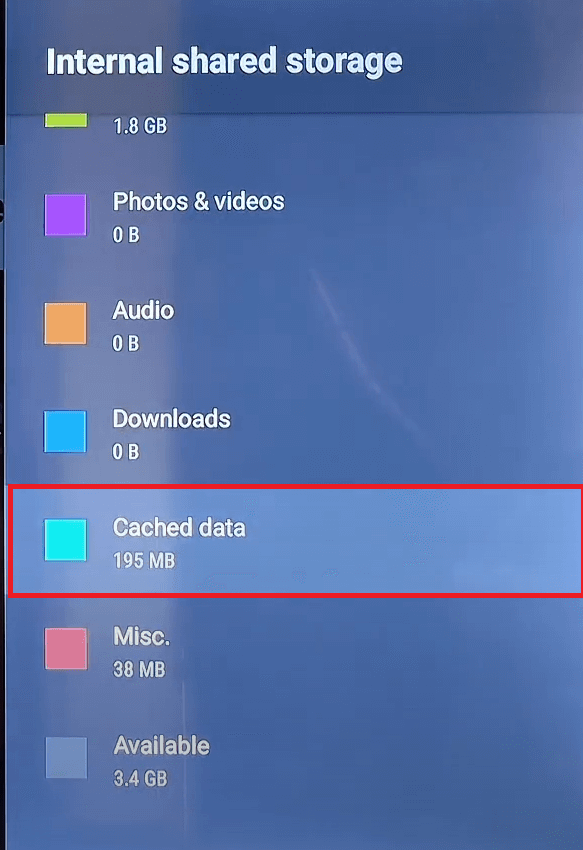
5. Confirm the process by tapping OK on the prompt, and all cache data stored on your TV will be deleted.
Clear Cache for Specific Apps
1. From your Sharp Android TV’s home page, click Settings and choose Apps.
2. Tap See all apps and select the app for which you want to clear the cache.
4. Click Clear cache and select OK from the prompt to remove the cache for that specific app.
Sharp Google TV
1. Press the Home button on the Sharp remote, tap the Profile icon, and navigate to Settings.
2. Scroll down to Apps and choose the app for which you want to clear the cache.
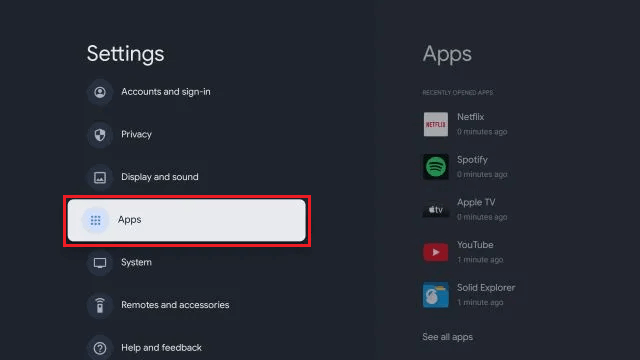
3. On the app’s information page, click Clear Cache to remove the stored cache files.
Sharp Roku TV
1. Turn on your Roku TV and stay on the home screen.
2. Press the following remote buttons in the given sequential order.
- Home button – five times
- Up button – Once
- Rewind button – Twice
- Fast Forward button – Twice
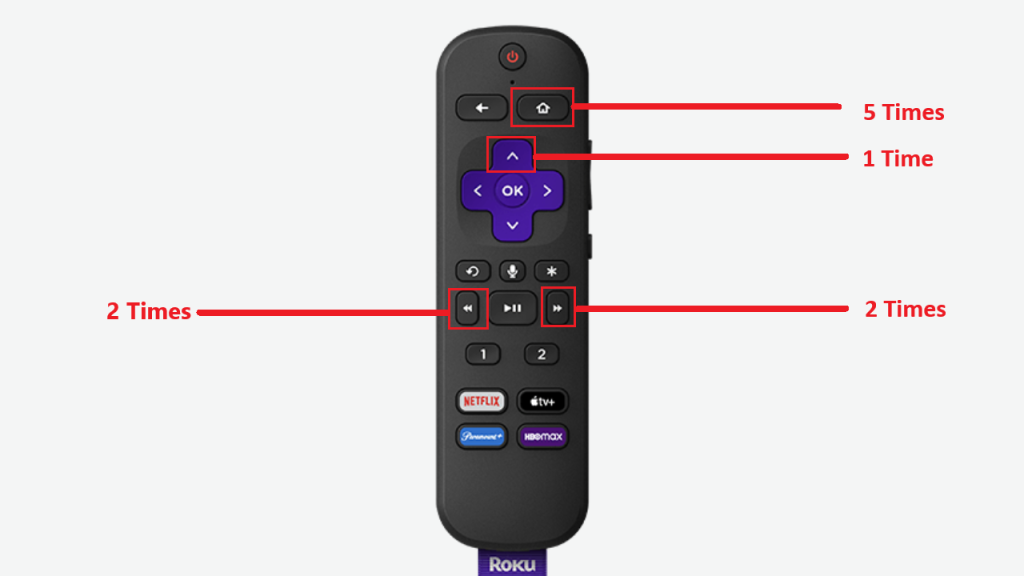
3. Your TV will restart, and the cache data will be cleared.
Sharp Aquos TV
1. Turn on your Sharp Aquos TV and click Apps on the home screen.
2. Select All Apps, find the app for which you want to clear the cache, and select it.
3. Click Clear cache to remove the cache data for that app.
What to do if Sharp TV is Not Working even after Clearing the Cache
If clearing the cache does not fix the problem on your Sharp TV, follow these troubleshooting methods to eradicate the error.
- Restart your Sharp TV.
- You can delete and re-install the app with issues on your Sharp TV.
- Update your Sharp TV firmware.
- As a last resort, you can reset your Sharp TV to clear all data, including apps, account details, and cache. This method should only be used if other options fail.
FAQ
It’s recommended to clear the cache every few months or whenever you notice performance issues with your apps or the TV itself.
Clearing all cache data removes temporary files from all apps, which may make apps reload slower initially but can resolve issues and free up storage.