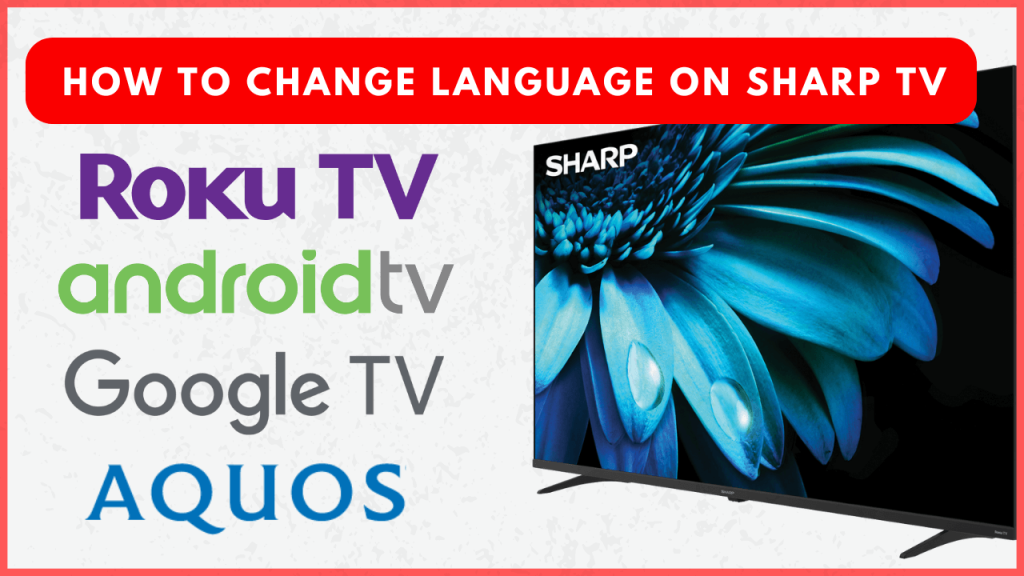When setting up a Sharp TV, you typically select your preferred language. However, Sharp TVs support multiple display languages, and you can change them at any time. Since Sharp TVs run on different operating systems, the steps to change the display language will vary depending on the model. Additionally, the available language options may differ based on your location, offering various languages depending on the country. This guide will explain the necessary procedure to change the language settings on all Sharp TV models.
How to Change Language on Sharp TV
Even though Sharp TV runs on different operating systems, such as Android, Roku, Google, and Aquos TV, changing the language is straightforward and can be done in a few minutes.
Sharp Aquos TV
1. Open the Settings menu from your Sharp Aquos TV home screen.
2. Tap Language and choose your preferred language from the available options.
3. You can also change the audio and subtitle language on your TV. This option is available only for the Sharp Aquos TV models.
Once done, your Sharp TV interface will appear in the chosen language.
Sharp Roku TV
1. Tap the Settings option from your Sharp TV home page.
2. Tap System and select the Language option.
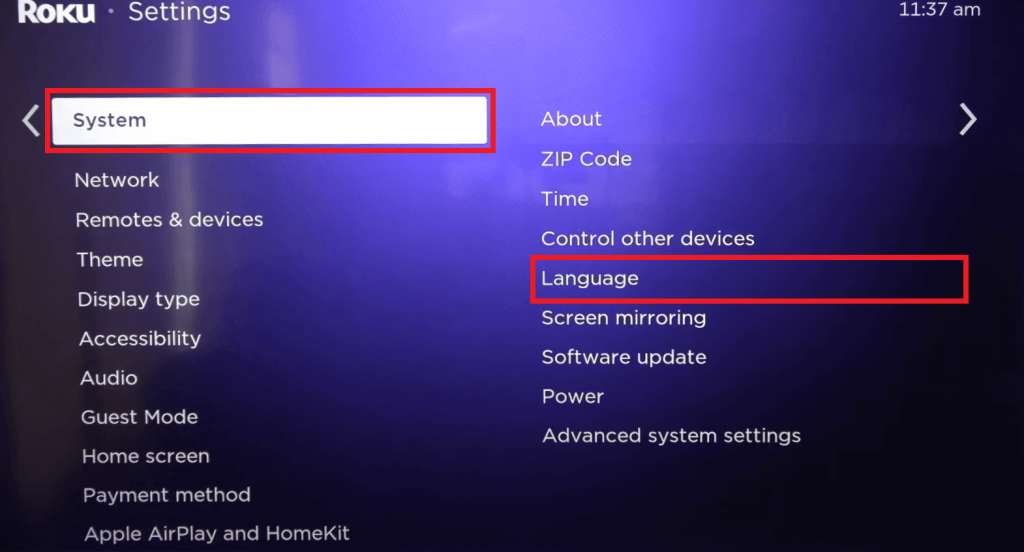
3. You will see a list of languages; pick your preferred one.
Sharp Android TV
1. On the home screen, select the Settings icon.
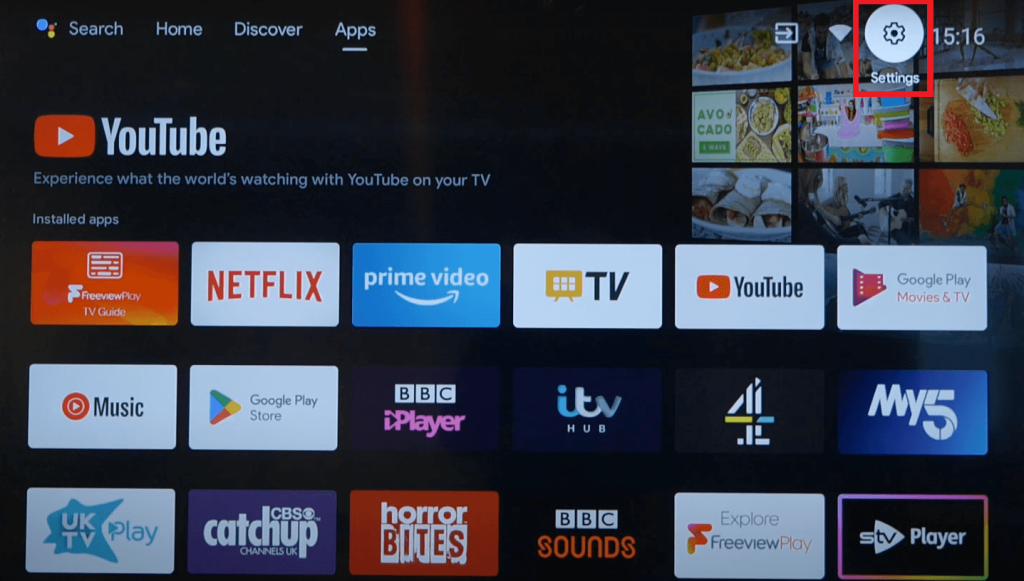
2. Scroll down to Device Preferences and choose the Language option.
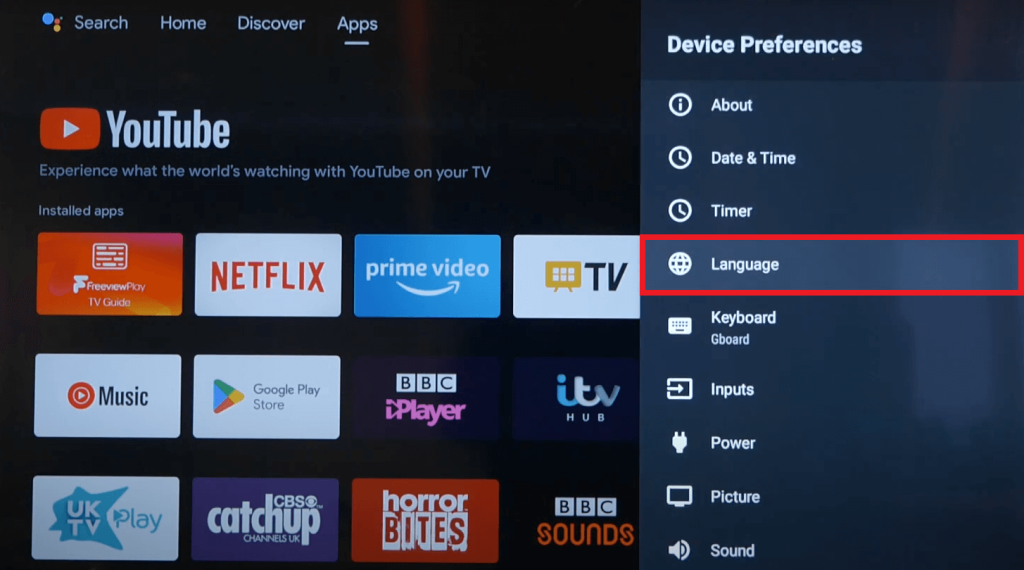
3. Select and set your preferred language on Sharp TV.
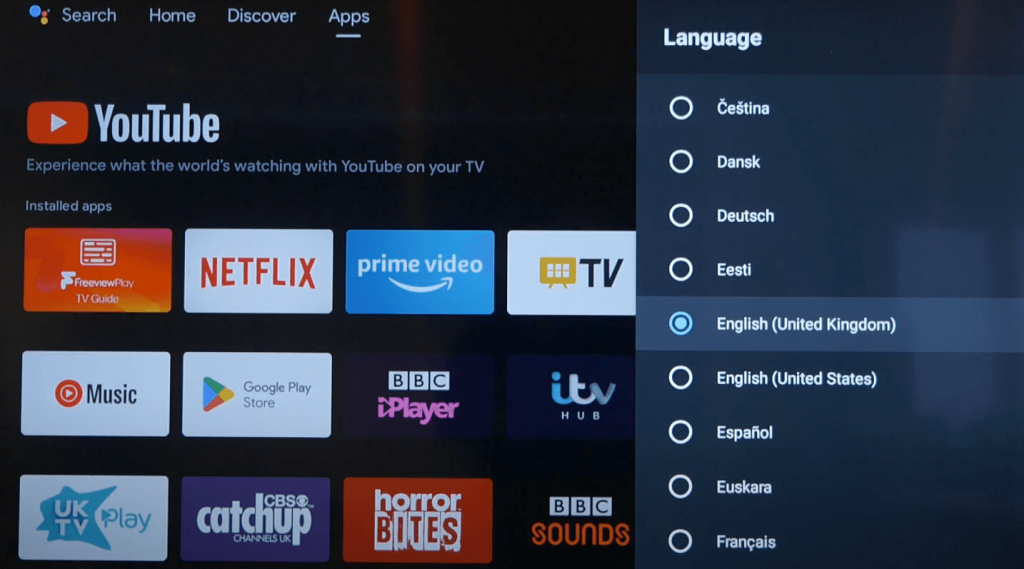
Sharp Google TV
1. Click the Profile icon on the top right corner of the home screen to access the Settings.
2. Scroll to System settings and choose the Language section.
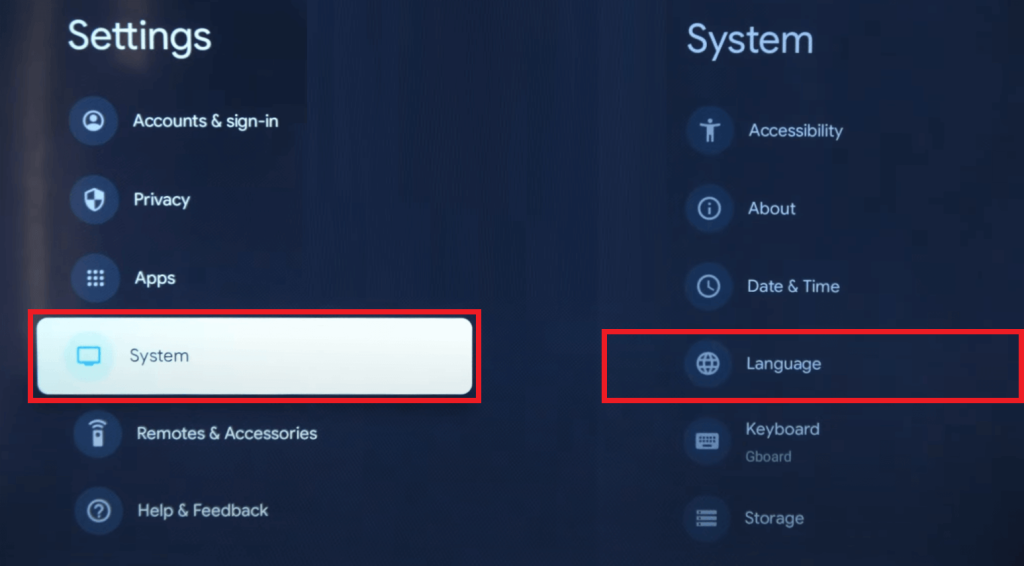
3. Pick your desired language from the available options.
FAQ
Long-press the Menu button on your TV to open the Language settings menu. Use the Channel up or down buttons to navigate through the options. Then, you can set your TV language back to English.
Yes. If you reset your Sharp TV, it will bring the TV interface language back to the default one.