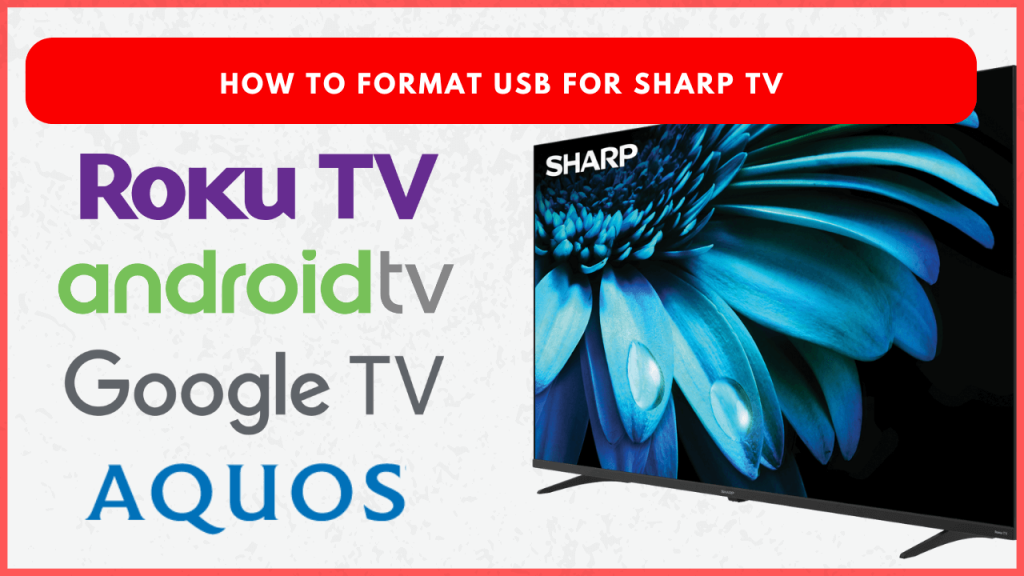Sharp TVs offer USB connectivity, making it easy to view photos and videos and listen to music directly from a USB drive. However, for successful playback, it’s essential to use a compatible USB format that Sharp TVs can recognize and support. This guide covers the best USB formats for Sharp TVs and how to convert them on your PC.
What USB Formats are Supported by Sharp TVs?
Sharp TVs support only specific USB formats. Without formatting your USB drive to a supported format, your Sharp TV cannot read or play the media files. The most common formats supported by Sharp TVs are listed below.
- FAT32: Ideal for smaller files, with a maximum file size limit of 4GB.
- exFAT: Supports larger media file sizes and is compatible with newer Sharp TVs.
- NTFS: Best for high-definition media, as it accommodates large files. However, some Sharp TV models may not support it.
While Sharp TVs support multiple formats, FAT32 is widely used because of its faster load times. exFAT provides more flexibility and is recommended for newer models with larger media files, whereas NTFS is ideal for HD videos but may not be recognized on all Sharp TVs. Choose the format that aligns best with your media needs and Sharp TV model.
How to Format USB Drives for Sharp TV using PC
Refer to these steps to format your USB drive on Windows PC, Mac, or Linux and use it with a Sharp TV.
Windows PC
- Insert the USB Drive: Connect your USB drive to a Windows PC. Make sure to back up any important files, as formatting will delete all data on the drive.
- Open File Explorer: Navigate to This PC or My Computer, locate your USB drive, right-click on it, and select the Format option.
- Select the USB Format: From the File System dropdown, choose FAT32, exFAT, or NTFS, depending on your Sharp TV’s compatibility.
- Start the Format: Click Start and then OK to confirm. Once the formatting is done, your USB drive will be ready for use with your Sharp TV.
Mac
- Connect USB Drive to Mac: Plug your USB drive into a Mac and back up any important files.
- Open Disk Utility: Go to Finder, select Applications, then Utilities, and open Disk Utility.
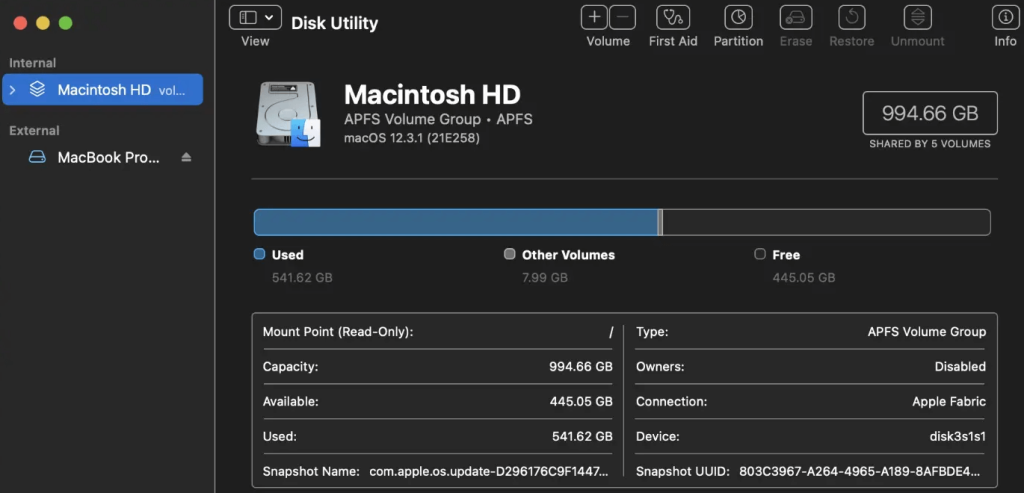
- Choose Your USB Drive: Select the connected USB drive from the list, then click Erase.
- Select File Format: From the Format dropdown, choose either FAT32 or exFAT, as Sharp TVs most commonly support these formats.
- Erase and Format: Click Erase to complete the process. Your USB drive is now compatible with your Sharp TV.
Linux
- Connect USB Drive to Linux: Insert your USB drive into a Linux computer.
- Open Disks Application: Access the Application Menu, search for Disks, and open it.
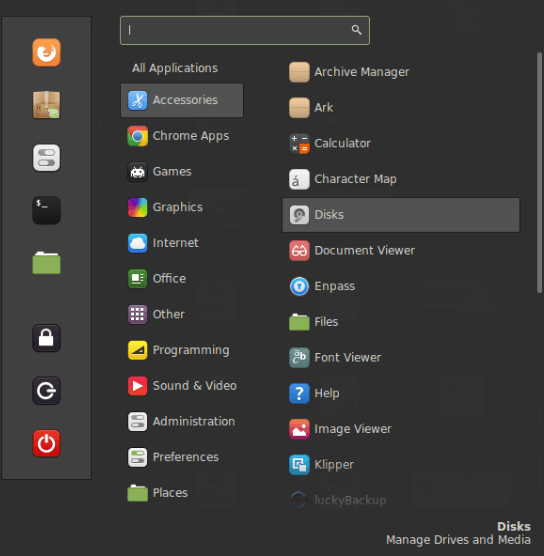
- Select the USB Drive: Locate your USB drive in the list and click the settings (gear icon) under the Volumes section.
- Format the Drive: Select Format Partition and choose the desired format that aligns with your Sharp TV’s requirements.
- Complete Formatting: After selecting the format, finalize by clicking Format. Your USB drive is now ready for Sharp TV.
Note: Alternatively, third-party tools like Rufus and FormatUsb are available to format USB drives on any platform.
Steps to Access Media Files from USB Drive on Sharp TV
Once your USB drive is formatted correctly, you can easily connect it to your Sharp TV and access the media files.
1. Connect the USB drive to one of the USB ports on your Sharp TV.
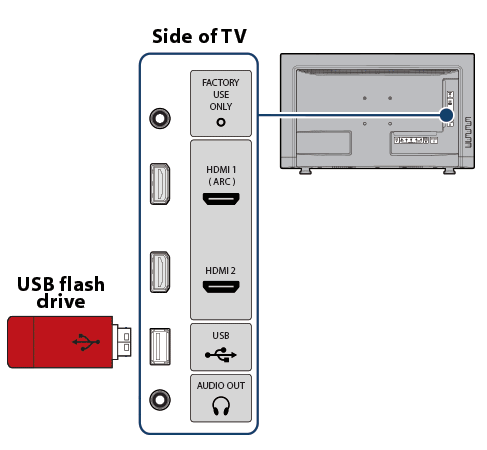
2. Turn on your Sharp TV and use the remote to navigate to Settings → TV Inputs or Inputs → Change the Sharp TV Input to USB.
3. Now, browse and view your media files directly from the drive.
Steps for Troubleshooting USB Drive Issues on Sharp TV
If your Sharp TV isn’t reading the USB drive, several factors could be the cause.
- File Size Limits: If a file exceeds 4GB, it’s best to format the USB in exFAT or NTFS. FAT32’s file limit can prevent playback of larger files.
- Drive Compatibility: Ensure the USB drive is formatted to a Sharp TV-compatible format. FAT32 is a safe option, especially for older models.
- Check for Physical Damage: Inspect the USB drive for any visible damage, as this can impact readability.
- File Format Compatibility: If the media file type isn’t supported (e.g., unsupported video formats), convert files to a compatible type like MP4, JPEG, or MP3 before using them on the TV.
- USB Size Limit: Some Sharp TVs only support USB drives up to a specific storage size. Drives over 2TB may not be compatible with older models.
- Virus Scan: Connect the USB drive to a computer and run a virus scan before connecting it to your TV to ensure the drive is safe.
FAQ
Sharp AQUOS TVs generally support popular video file formats like MP4 (H.264 codec), AVI, MOV, and MKV.
To fix this, ensure the drive is formatted in FAT32 or exFAT, check for physical damage, update your Sharp TV’s firmware, and verify that the USB is inserted into the correct port.
The USB port on Sharp Aquos TVs is typically located on the back panel, often alongside other input ports.