Adjusting the resolution on your Sharp Smart TV is essential for getting the best viewing experience, especially when watching high-quality content. Depending on your Sharp TV model, the steps to change the resolution may vary slightly. In this guide, we’ll walk you through the easy steps for changing the resolution on different Sharp TV models, including Android TV, Google TV, Roku TV, and Aquos TV.
How to Change Resolution on a Sharp Smart TV
A Sharp Roku TV can support a maximum resolution of 4K, allowing it to play media files in 3840 x 2160p. Depending on your Sharp TV model, follow these steps to adjust the resolution.
Sharp Android TV
1. Tap on the Settings (gear icon) option on the home screen.
2. Click Device Preferences or TV Settings and select Display.
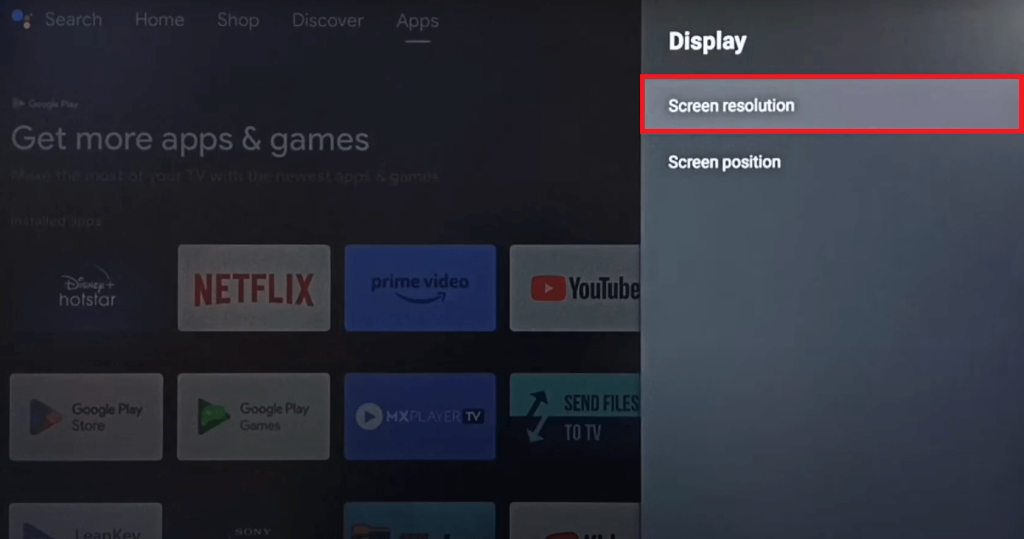
3. In the Screen Resolution section, turn off Auto switch to best resolution, and choose Display Mode.
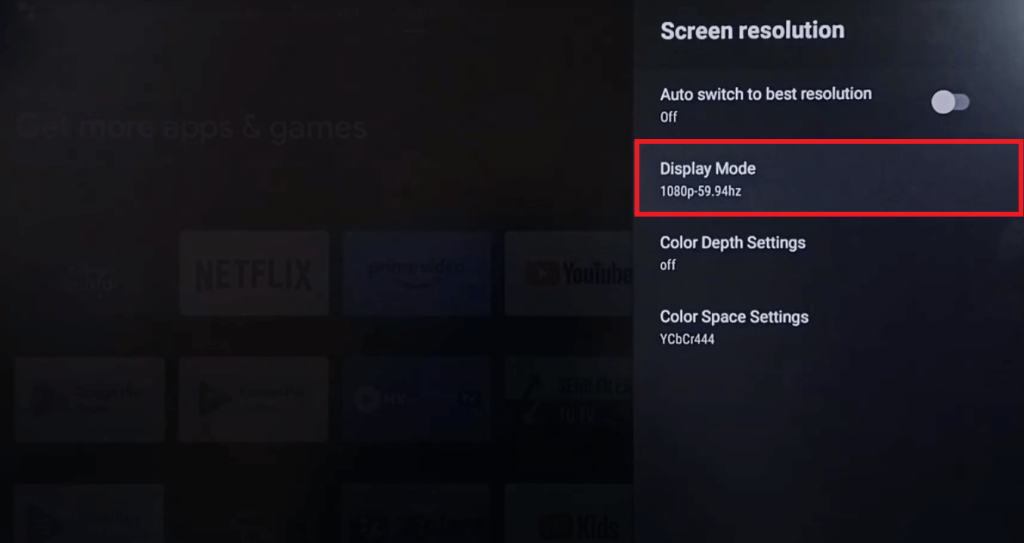
4. Pick the resolution you prefer from the available options.
Sharp Google TV
1. Go to the Home screen on your Sharp Google TV, access the Profile menu, and head to the Settings section.
2. Select Display & Sound and tap Resolution.
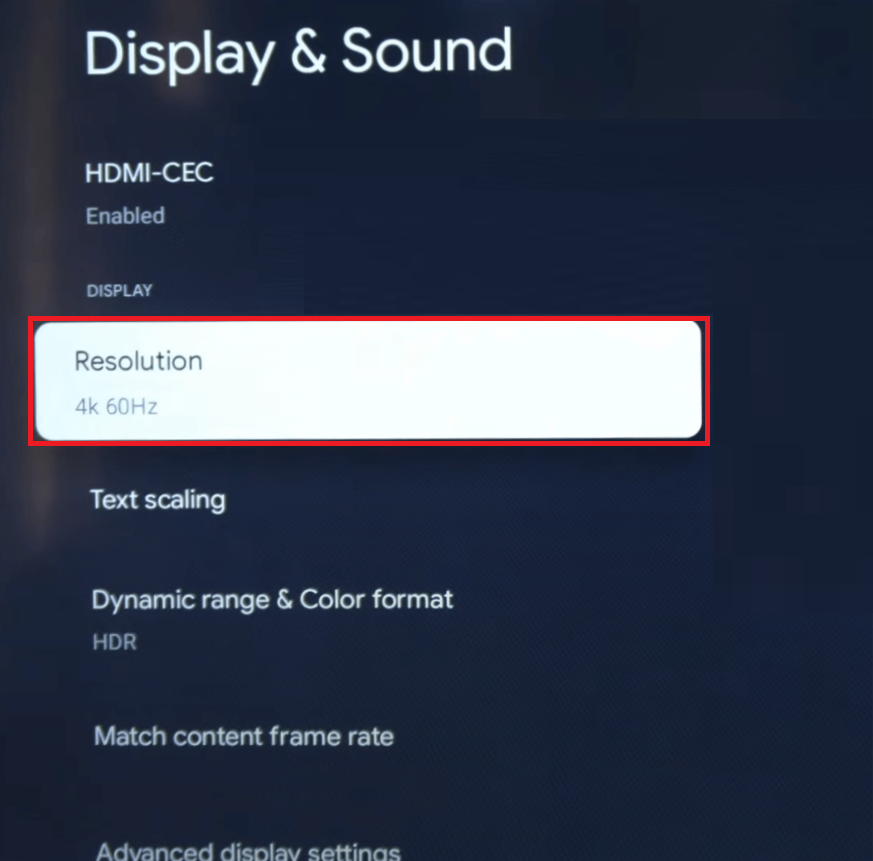
3. Scroll and choose your desired resolution.
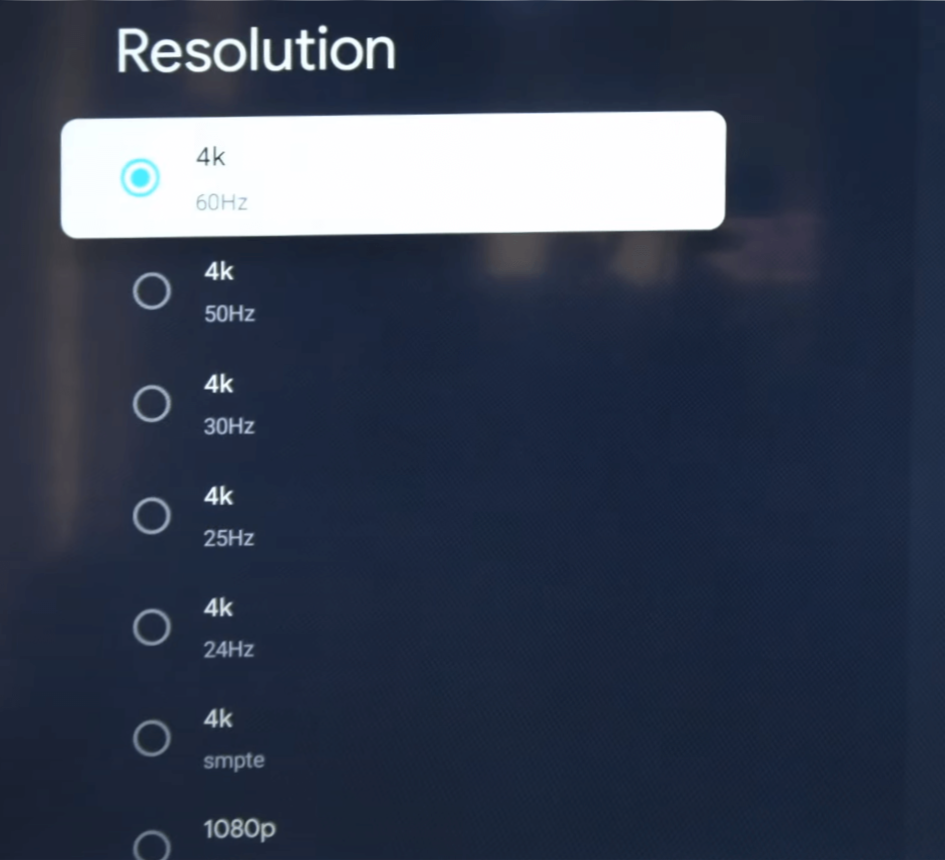
Sharp Roku TV
1. Turn on your Sharp Roku TV and select the Settings option from the home screen.
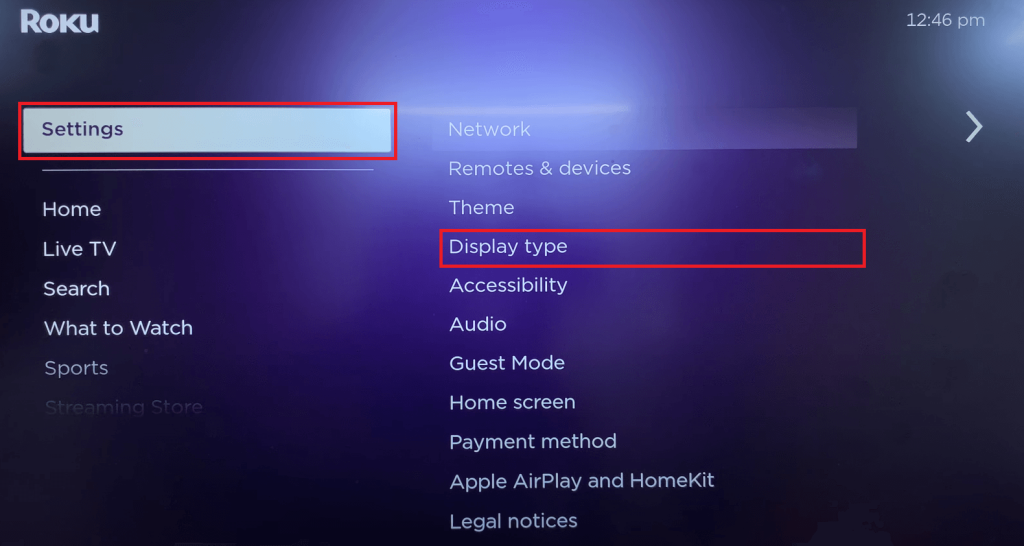
2. Select Display Type and adjust the resolution based on your streaming needs.
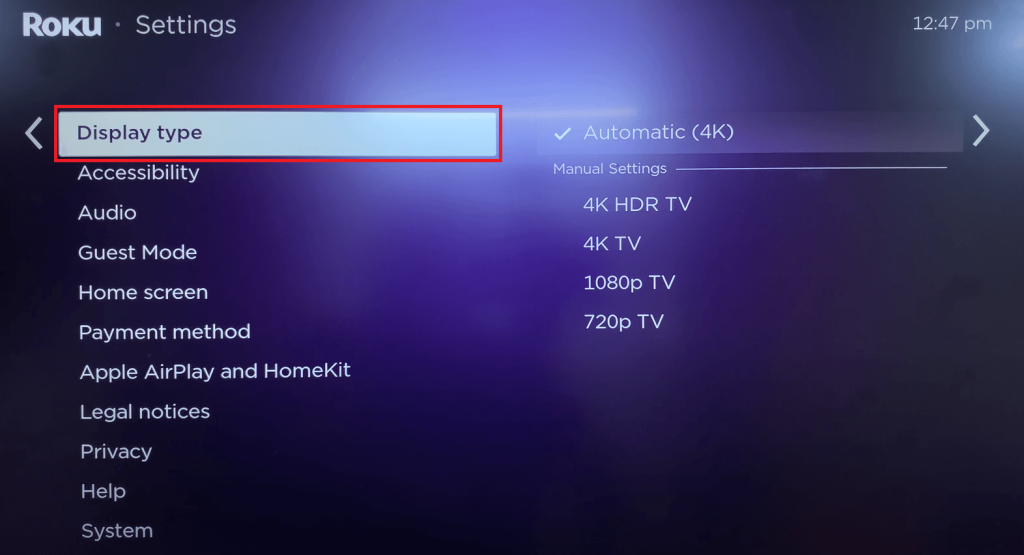
Sharp Aquos TV
1. Tap the Menu button on the TV remote and access the Setup Menu.
2. Click Picture Settings and select Display Mode.
3. Choose your desired resolution from the available options.
FAQ
If the resolution on your Sharp TV changes frequently, it’s likely set to Auto, which adjusts the aspect ratio automatically depending on the content’s format.
To achieve a full screen on your Sharp TV, go to the settings menu and adjust the aspect ratio to Full.
